当前位置: 首页 > Win10暂停更新7天怎么设置?Win10暂停更新7天恢复方法
使用win10系统的用户都知道win10系统的更新很频繁,有时候关机就开始提示更新,有用户觉得win10的更新频率太高了,就想设置暂停更新7天,这该怎么操作呢?设置后想要恢复,又怎么恢复呢?下面我们就一起来看看具体的教程。
一、暂停更新7天
首先,点击左下角win图标。如图:
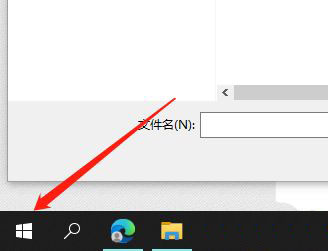
然后,点击“设置”按钮。如图:
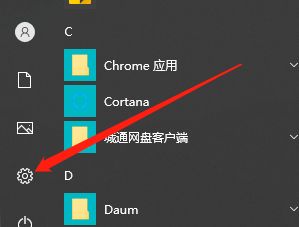
点击“更新和安全”选项。如图:
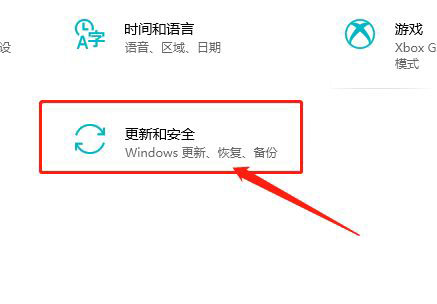
然后,点击Windows更新。

在最下侧,点击暂停更新7天即可。
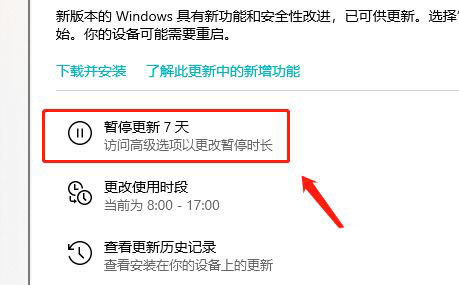
二、取消暂停更新7天
暂停更新后显示的画面,win10暂停更新7天后怎么开始更新?我们继续更新就可以了。下面我们是暂停更新7天的画面。
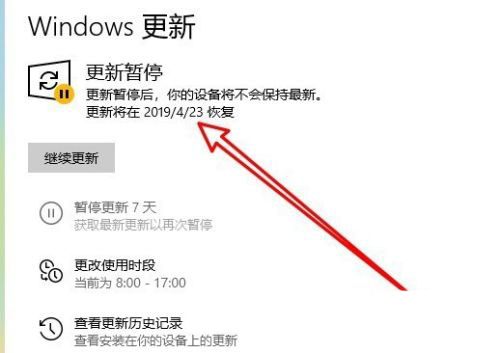
如果想要继续更新的话,我们直接点击“继续更新”按钮就可以了。
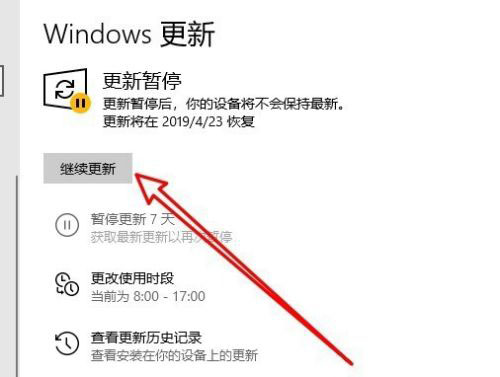
以上就是win10暂停更新7天设置与恢复的具体教程了,希望大家喜欢。

2024-10-10

2024-10-08

2024-10-09

2024-10-10

2024-10-10

2024-10-09

2024-10-06