当前位置: 首页 > Win10笔记本打不开任务栏设置怎么办?打不开任务栏设置具体步骤
任务栏是电脑中一个放置正在打开的软件和固定在任务栏中的软件的一个操作位置,它主要由开始菜单、快速启动、程序任务、窗口切换等等操作。如果用户要隐藏通知区域图标或时间、隐藏快速启动或隐藏任务栏就需要打开任务栏的设置功能才可以实现这些功能,打不开任务栏设置就很麻烦了。
具体步骤:
1、先打开“开始”菜单,然后启动“运行”程序,输入gpedit.msc命令,就能打开组策略编辑器。
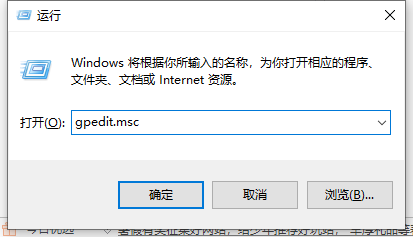
2、进入组策略编辑器窗口后,在左侧目录中,先选择“用户配置”这一项,然后在其下再选择“管理模板”这一项。
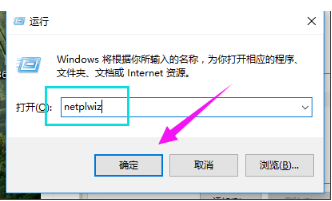
3、打开管理模板后,在其子项中找到“开始菜单和任务栏”这一项。找到后,将这一项选定。
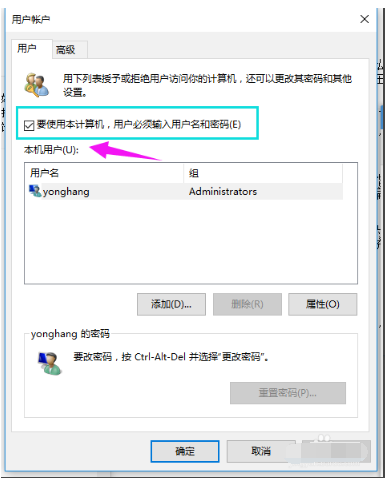
4、到右侧窗口,拖动滚动条,找到“阻止更改任务栏和[开始]菜单设置”这一项,然后双击此项打开其属性窗口。
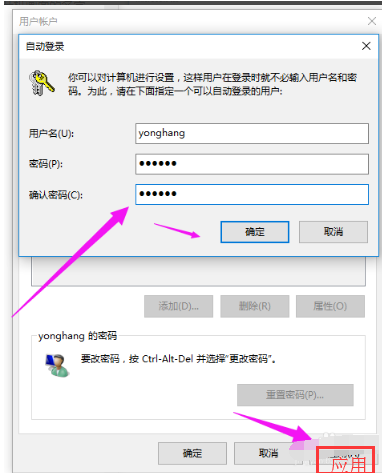
5、在其属性窗口的“设置”项界面,显示当前状态为“已启用”,意思是已将任务栏和[开始]菜单的属性已被阻止打开。
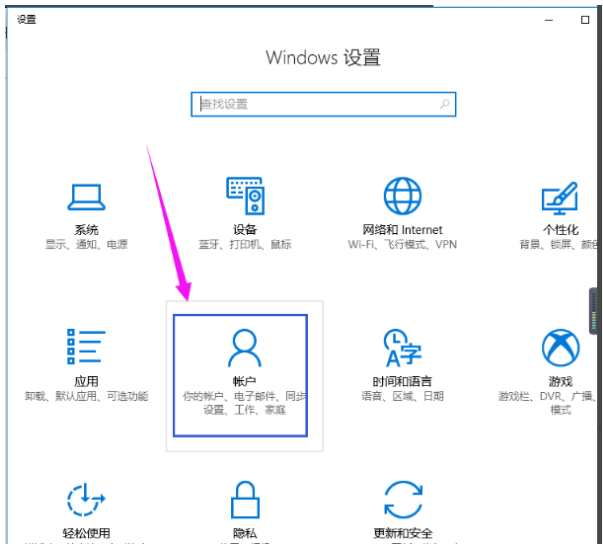
6、既然任务栏属性已被阻止打开了,当然就要修改,修改方法,把“已启用”改为“未配置”或“已禁止”都行,一般设置为“未配置”,设置好后,按“应用”保存设置,再按“确定”退出窗口。
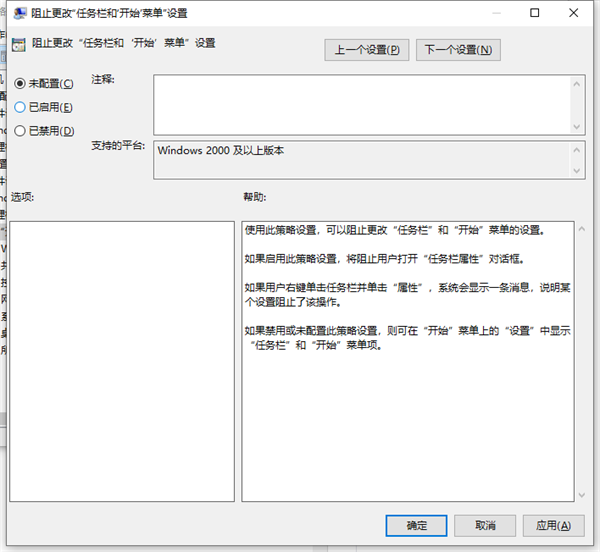

2024-10-10

2024-10-08

2024-10-09

2024-10-10

2024-10-10

2024-10-09

2024-10-06