当前位置: 首页 > Win10任务栏不显示打开的应用怎么办?Win10任务栏不显示打开的应用的解决方法
正常的情况下Win10系统的电脑右下角会显示出应用的图标,但有一些小伙伴因为一些错误的操作导致没有显示,那么碰到这种问题应该怎么办呢?下面就和小编一起来看看有什么解决方法吧。
Win10任务栏不显示打开的应用的解决方法
方法一
1、使用鼠标右键单击任务栏,在弹出的选框中选择“设置”按钮。
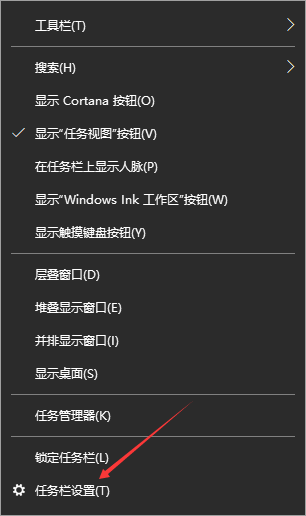
2、在弹出的任务栏设置界面中将“在桌面模式下启动隐藏任务栏”选项设置为“关闭”模式。
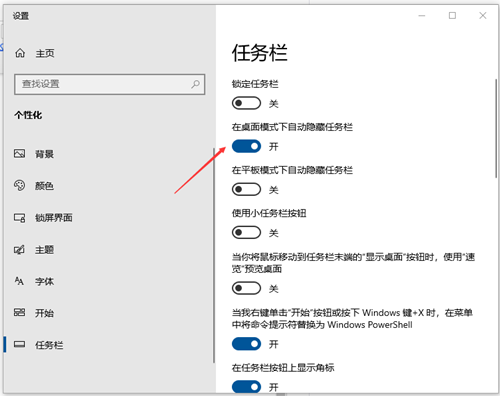
3、即可看到任务栏出来了。
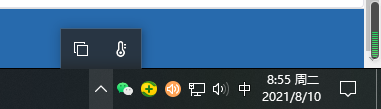
方法二
1、利用键盘上的Ctrl+Alt+Del按键将任务管理器界面打开。
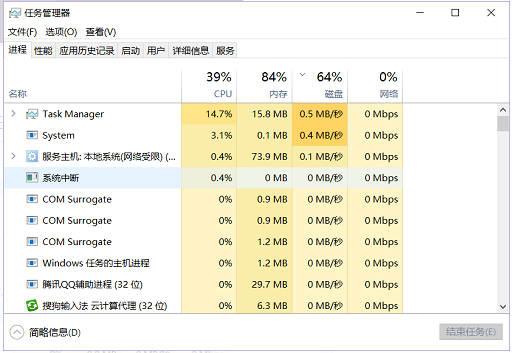
2、随后在【详细信息】选项卡中找到叫做:explorer的服务,使用鼠标右键单击它,选择“结束任务”选项即可。
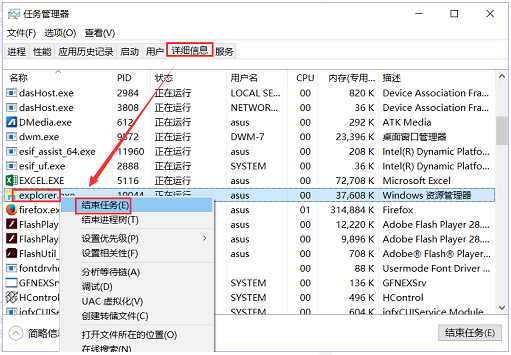
3、紧接这单击左上角的“文件”-“运行新任务”选项。
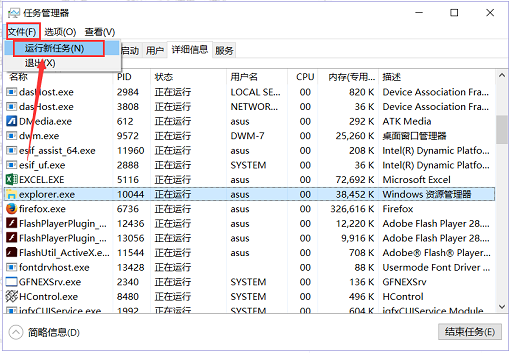
4、在弹出的新建界面中创建一个新的explorer程序。
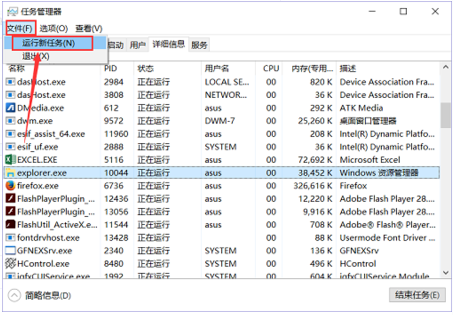
5、即可看到任务栏出来了。
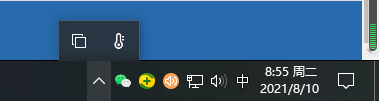

2024-10-10

2024-10-08

2024-10-09

2024-10-10

2024-10-10

2024-10-09

2024-10-06