当前位置: 首页 > Win10如何优化设置?Win10最详细优化设置教程
Win10是目前非常不错的电脑操作系统,很多用户都安装升级了这个系统,刚升级Win10系统的用户,对Win10系统反馈没那么好用,反而有点不流畅,其实是因为没有将系统优化。那这里小编就为大家带来Win10最详细优化设置方法介绍。一起来看看吧!

Win10最详细优化设置:
一、关闭家庭组(使硬盘占用大幅降低)
1、右键点击此电脑——选择管理——进入计算机管理。
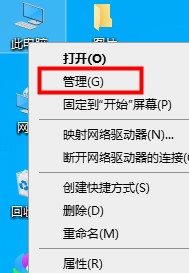
2、左侧的菜单选择服务——在右侧找到“HomeGroup Listener”和“HomeGroup Provider”两个服务。
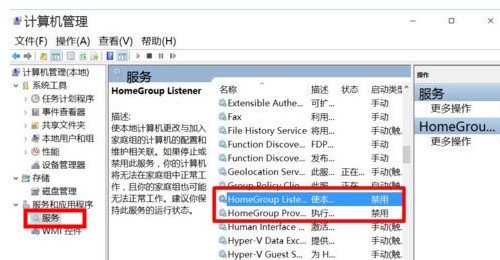
3、右击选择属性——把启动类型改为禁用。
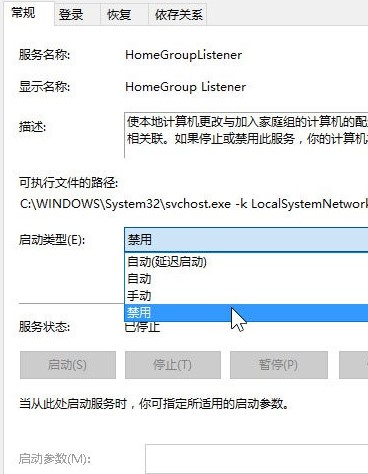
二、卸载无用应用
1、点击开始菜单——选择设置。
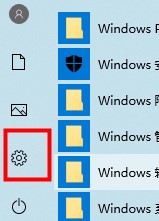
2、点击应用——选择应用和功能,可以卸掉一些您用不到的系统自带应用。
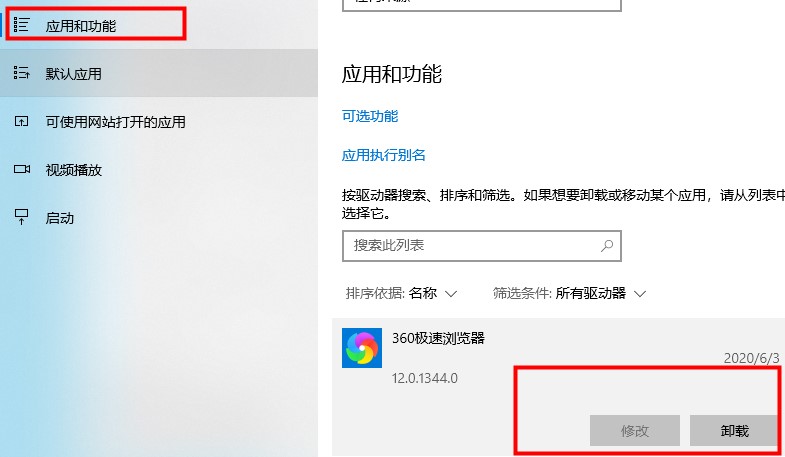
三、关闭优化驱动器
1、双击此电脑打开——右键点击任意磁盘——选择属性。
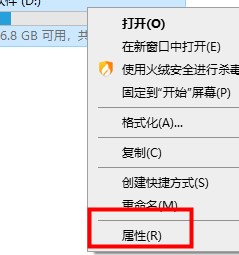
2、标签选择工具——点击优化。
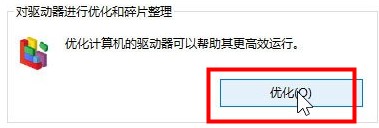
3、在已计划的优化处——点更改设置——取消勾选计划。
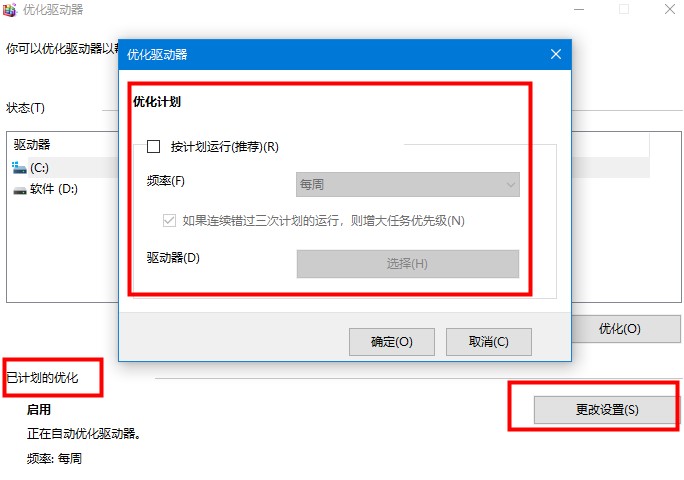
四、禁用系统保护
1、右键此电脑——选择属性——在左侧选择系统保护。
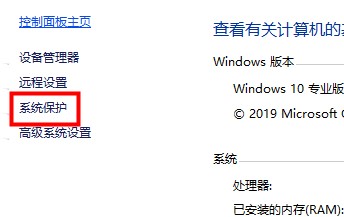
2、配置系统保护功能,选择禁用。(有开启的话)
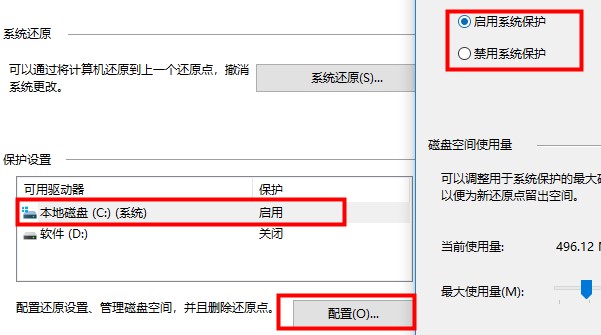
五、关闭IPV6服务(如果您的网络运营商不分配IPV6地址)
1、右键点击此电脑——选择管理——在左侧菜单选择服务——右侧找到IPHelper——右击选择属性。
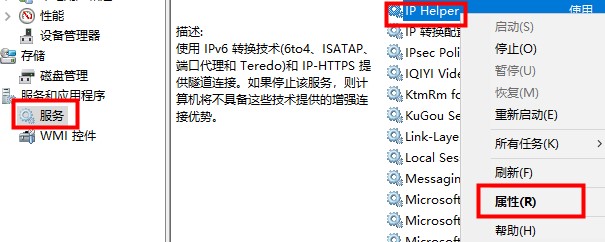
2、打开的窗口中把启动类型改为禁用。
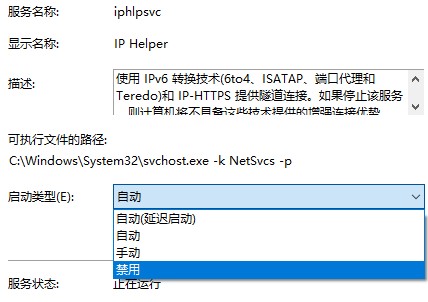

2024-10-10

2024-10-08

2024-10-09

2024-10-10

2024-10-10

2024-10-09

2024-10-06