当前位置: 首页 > Win10怎么关闭语音识别功能?Win10关闭语音识别功能的操作方法
很多时候用户在使用电脑时可以通过语音识别来快速的完成其他操作。不过也有用户在使用电脑的过程中不想要使用这个功能,想要将它关闭掉,只是不熟悉win10系统的操作不知道怎么关闭,下面教给大家具体的关闭方法。
方法步骤如下
1、首先第一步需要使用鼠标右键点击系统的任务栏,然后在出现的菜单中选择任务管理器选项打开任务管理器。

2、打开之后点击上方的启动这个选项,找到它下方的语音识别这个程序,找到之后先将语音识别的自启动功能关闭,点击之后选择禁用即可。
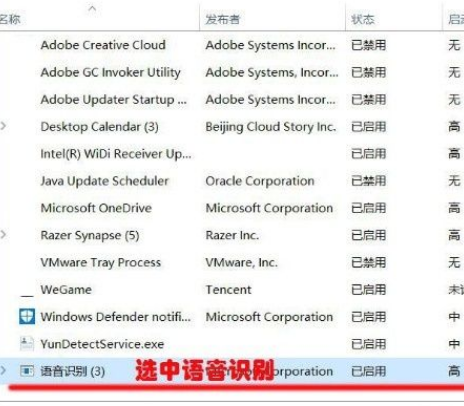
3、接下来下一步打开系统的控制面板界面,调节到小图标之后在控制面板选项中找到语音识别这个选项点击进去。
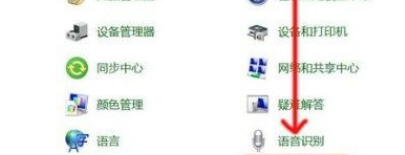
4、点击之后在出现的界面左边选择“高级语音选项”这个选项并点击,打开它的属性设置界面。
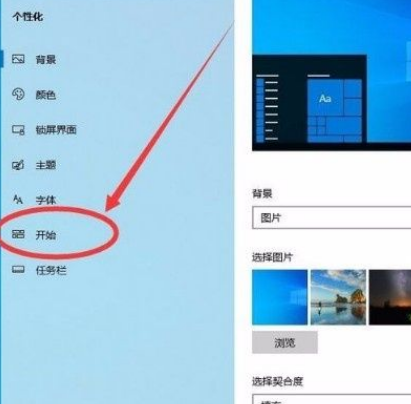
5、最后在出现的界面中我们就可以看到“启动时运行语音识别”这个选项了,取消勾选这个选项之后点击确定保存修改即可。
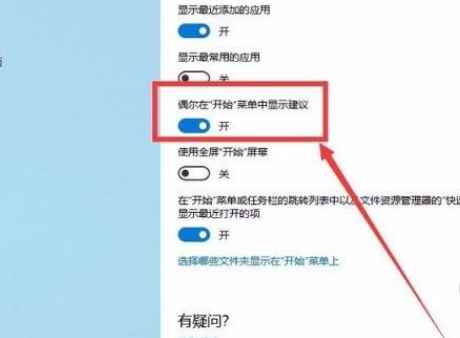
以上就是小编今天跟大家分享的使用win10系统的时候关闭语音识别功能的具体操作方法。

2024-10-10

2024-10-08

2024-10-09

2024-10-10

2024-10-10

2024-10-09

2024-10-06