当前位置: 首页 > Win10在玩游戏的时候电脑一直重新启动怎么解决?
PC 游戏玩家在 Windows 11 或 Windows 10 游戏计算机上容易遇到很多问题。这些问题可能是VALORANT 连接错误、不和谐连接错误、史诗游戏连接错误、Xbox 游戏安装错误、游戏口吃与 FPS 下降等。在这篇文章中,我们提供了解决计算机在启动或玩游戏时不断重新启动的问题。
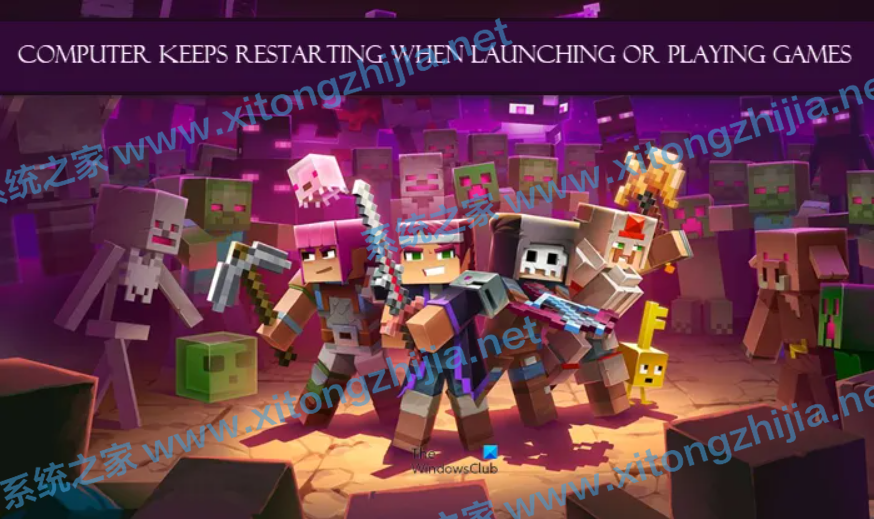
为什么我的电脑一直随机重新启动?
除其他原因外,但主要是过热处理器是导致计算机不断随机重新启动的最常见罪魁祸首。要随机修复计算机重新启动的问题,您可以打开计算机并清洁 CPU - 您可能需要 PC 硬件技术人员的服务。
启动或玩游戏时,计算机不断重新启动
如果您的计算机在启动或玩游戏时不断重新启动,则最有可能的罪魁祸首包括:
PC 不符合运行游戏的最低要求。
电源设置。
过热。
系统故障。
坏 Psu 。
热辛克
过锁。
不正确的生物设置。
坏 Gpu 。
机器人窗口安装。
游戏重新启动您的 PC?如果您面临此问题,您可以尝试我们推荐的解决方案,没有特定的顺序,看看这是否有助于解决问题。
更改电源计划
更新图形卡驱动程序
禁用第三方 GPU(如适用)
禁用过闸(如适用)
检查 Psu
检查处理器和热辛克
执行系统恢复
将 BIOS 重置为默认设置
更新生物。
让我们来看看有关每个列出的解决方案所涉及的过程的描述。
在继续以下解决方案之前,您应该首先检查您的 PC 是否满足运行游戏的所有要求。请记住,有最低要求并不能保证您不会有任何问题。为了获得最佳的游戏体验,您的 PC 至少应满足推荐要求(而不是最小值)。您可以通过在互联网上进行搜索或访问游戏开发人员/供应商网站来检查任何游戏的要求。
此外,检查更新并在 Windows 10/11 设备上安装任何可用位,看看问题是否已解决。
1] 更改电源计划
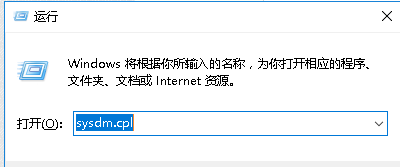
您可以通过检查 PC 上的电源设置来开始故障排除计算机在启动或播放游戏问题时不断重新启动。
做以下工作:
右键单击 Taskbar 上的系统托盘上的电池图标。
选择电源选项。
在“电源选项”页面中,如果“电源计划”当前被设置为“省电”,则将其更改为“高性能”或“平衡”。
接下来,对于您已选择的计划,如果您以前对设置进行了更改,请单击更改计划设置并选择此计划中的“恢复默认设置”。
退出控制面板。
重新启动 PC。
如果问题尚未解决,请尝试下一个解决方案。
2] 更新显卡驱动程序
此解决方案要求您更新安装在 Windows 系统上的显卡驱动程序。
3) 禁用第三方 GPU(如适用)
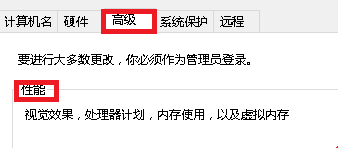
如果您的计算机上运行了第三方 GPU,则可能会因为与 Windows OS 版本不兼容而遇到此问题。在这种情况下,要解决问题,要做到以下几点:
按Windows 密钥 + X以打开电源用户菜单。
按键盘上的M键打开设备管理器。
在设备管理器中,向下滚动显示已安装设备列表并扩展显示适配器部分。
右键单击显卡并单击禁用设备。
退出设备经理。
重新启动计算机。
观察并查看问题是否持续存在。如果是这样,请尝试下一个解决方案。
4) 禁用超频(如适用)
此解决方案要求您停止过度锁定 CPU。因此,如果您已过度锁定 PC,则只需根据正在使用的过锁软件来反转更改。通常,启动软件并寻找停止过度锁定的选项。完成后,重新启动计算机,查看问题是否已解决。否则,继续下一个解决方案。
5] 检查普苏
如果您的 PSU 损坏或传输电源不当,您将体验系统重新启动,再加上其他许多问题,包括系统挂或冻结。在这种情况下,您可以尝试另一个 PSU,看看问题是否仍然存在。此外,更改连接 PSU 到电源插座的电缆;如果问题仍然存在,请由 PC 硬件技术人员检查您的 PSU,如果诊断显示其损坏,请更换硬件。
6] 检查处理器和热辛克
如果您的计算机在玩游戏时重新启动,通常是由于计算机过热到执行紧急重新启动的程度。在这种情况下,检查热墨水,以确保您的 Windows 游戏设备冷却。如果您在笔记本电脑上玩游戏,您可以清洁烤架,并使用冷却软件和冷却垫。
7] 执行系统恢复
您可以将系统恢复到更早的点。当系统工作正常时,这将将系统恢复到更早的点。
8] 将 BIOS 重置为默认设置
此解决方案要求您将BIOS 设置重置为其默认值,并查看是否有帮助。如果没有,请尝试下一个解决方案。
9] 更新生物
您可以尝试使用原始设备制造商的工具更新系统中的BIOS和固件是最简单的方法。
所有 OEM 制造商都有实用工具,可帮助您轻松更新、BIOS、固件和驱动程序。搜索您的,并仅从官方网站下载。
这是更新 BIOS 的最安全方法:
如果你拥有一台戴尔笔记本电脑,你可以前往Dell.com,或者你可以使用戴尔更新实用程序。
华硕用户可以从微软商店下载MyASUS生物更新实用程序。
ACER用户可以到这里。输入序列号/SNID 或按型号搜索产品,选择 BIOS/固件,然后单击要下载的文件的下载链接。
联想用户可以使用联想系统更新工具。
HP 用户可以使用捆绑的HP 支持助手。

2024-10-10

2024-10-08

2024-10-09

2024-10-10

2024-10-10

2024-10-09

2024-10-06