当前位置: 首页 > Win7怎么更改内存频率?更改Win7系统的内存频率图文教程
Win7怎么更改内存频率?大家知道内存频率的重要性吗?其实内存频率对电脑硬件的跑分影响很大,同时内存频率也会影响到我们电脑的实际使用。怎么通过改变内存频率调整我们电脑使用的体验度,下面就让小编教教大家吧。
具体步骤:
1、首先我们在开机时按下“DEL”进入bios设置。(不一样的电脑热键不同,具体可以查看说明书)
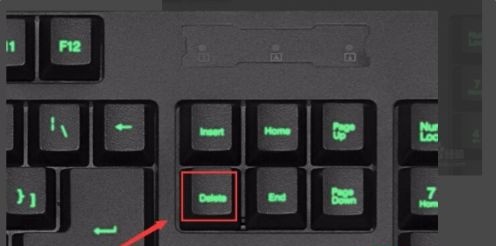
2、接着先在“system”下把语言改为中文。
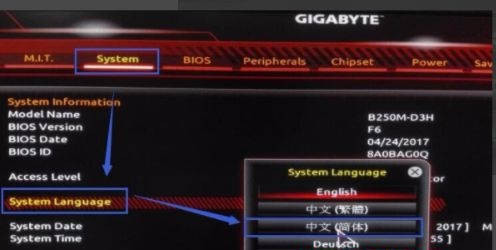
3、然后来到“M.I.T”,打开高级内存设定。
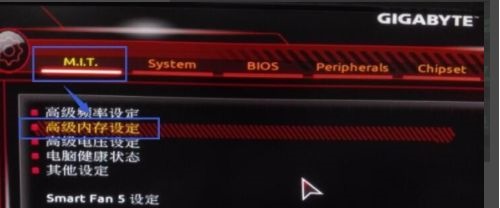
4、接着找到图示位置的设置,如果是关闭就将它开启。
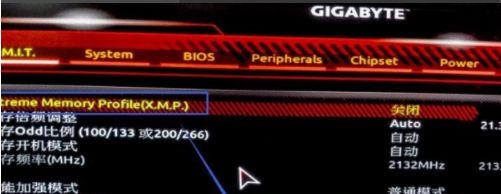
5、然后在下方把性能加强模式更改为稳定增强或者稳定模式。

6、最后我们就可以在内存倍频调整中更改内存频率了。
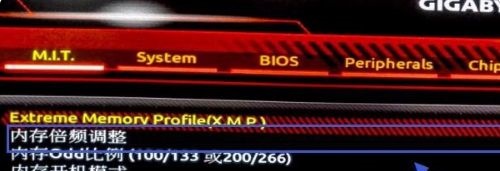

2024-10-10

2024-10-08

2024-10-09

2024-10-10

2024-10-10

2024-10-09

2024-10-06