当前位置: 首页 > Win10系统怎么关闭小键盘控制鼠标功能?Win10系统关闭小键盘控制鼠标功能方法
Win10有很多的小功能,这些小功能都是微软为了增加用户的体验感而开发的,在我们操作系统的时候,难免会遇到鼠标无法使用的情况,这时候很多用户就会开启小键盘控制鼠标功能,而这个功能开启后就会操作起来很不方便,那要怎么进行关闭呢,下面给大家带来操作方法。
方法步骤
1、首先打开电脑,我们在电脑桌面的左下角找到开始图标按钮并点击,其上方会出现一个开始菜单窗口,我们在窗口左侧点击“设置”选项。
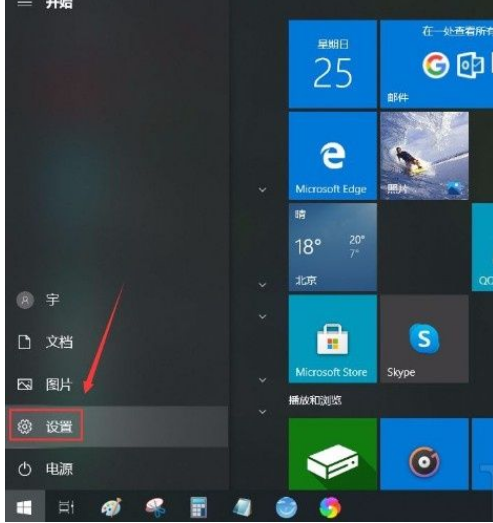
2、然后界面上就会出现一个设置页面,我们在页面左侧找到“系统”选项并点击,就能进入到系统页面。
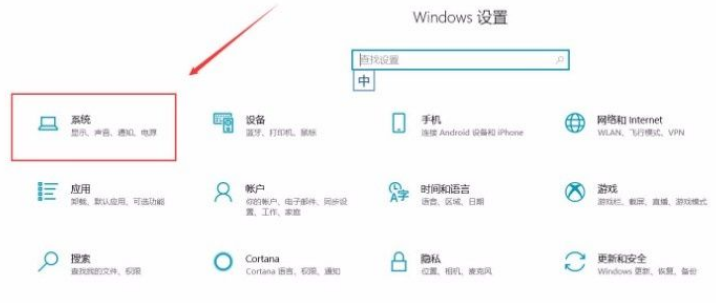
3、接下来在系统页面中,我们在页面左侧找到“鼠标”选项,点击该选项就可以进行下一步操作。
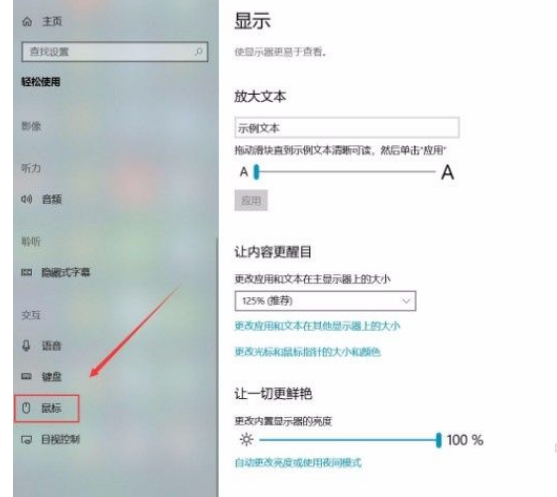
4、随后我们在界面上找到“使用小键盘控制鼠标”选项,其下方有一个下开关按钮,此时处于打开状态。
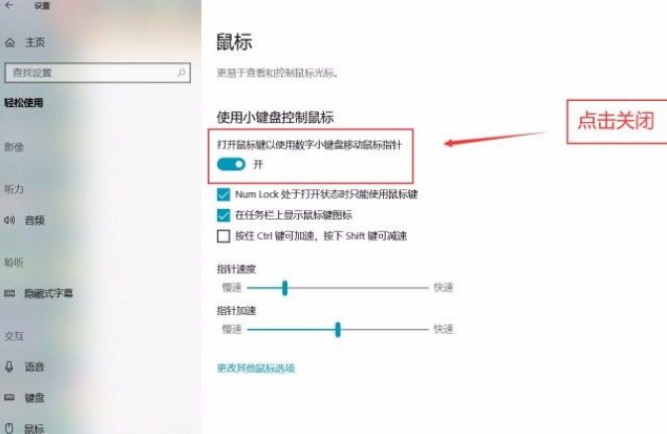
5、最后我们点击“使用小键盘控制鼠标”选项下方的开关按钮将其关闭,如下图所示,这样就成功完成全部的操作步骤了。
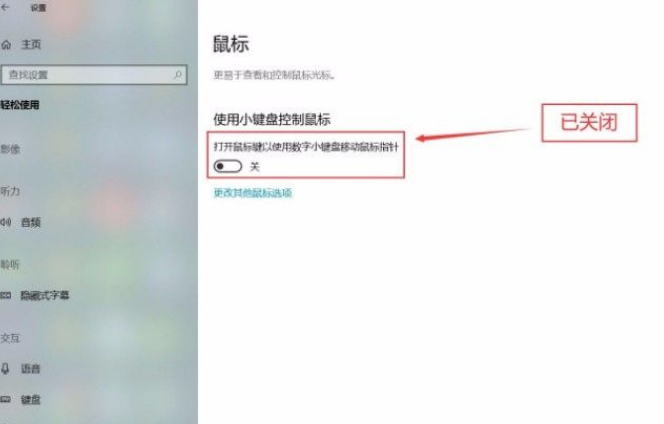
以上就是小编给大家整理的win10系统关闭小键盘控制鼠标功能的具体操作方法,方法简单易懂,有需要的朋友可以看一看,希望这篇教程对大家有所帮助。

2024-10-10

2024-10-08

2024-10-09

2024-10-10

2024-10-10

2024-10-09

2024-10-06