当前位置: 首页 > Win11如何更改ip地址?Win11改ip地址教程
Win11如何更改ip地址?相信有部分小伙伴们在使用Win11系统时想要更改ip地址,但不知道该从何改起,今天小编就来跟大家说说win11怎么改ip地址的教程吧,方法简单明了,相信你看了很快就会操作的。
具体操作方法如下:
1、打开进入windows11系统桌面,在任务栏上鼠标右击开始菜单图标,在打开的菜单中点击【设置】。
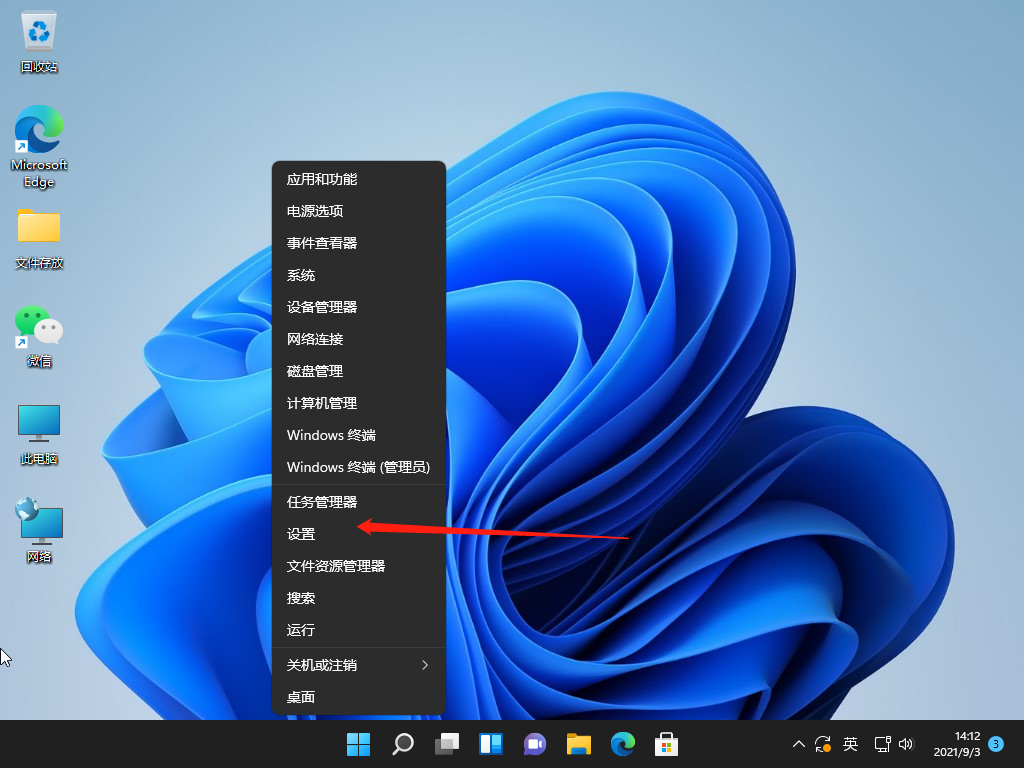
2、打开设置窗口,左左侧的导航菜单中点击进入“网络&internet”界面。
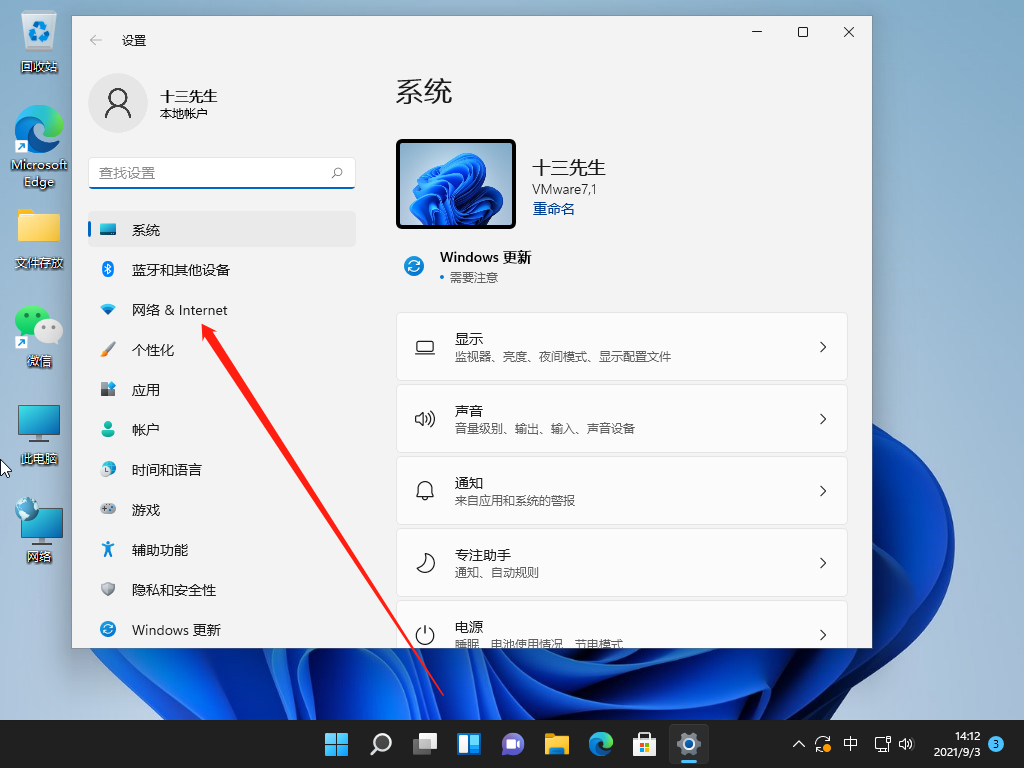
3、在页面中就可以看到已连接的网络图标,如果你有多个网口都是已经连接上网络的话,选择要设置的网络点击【属性】。
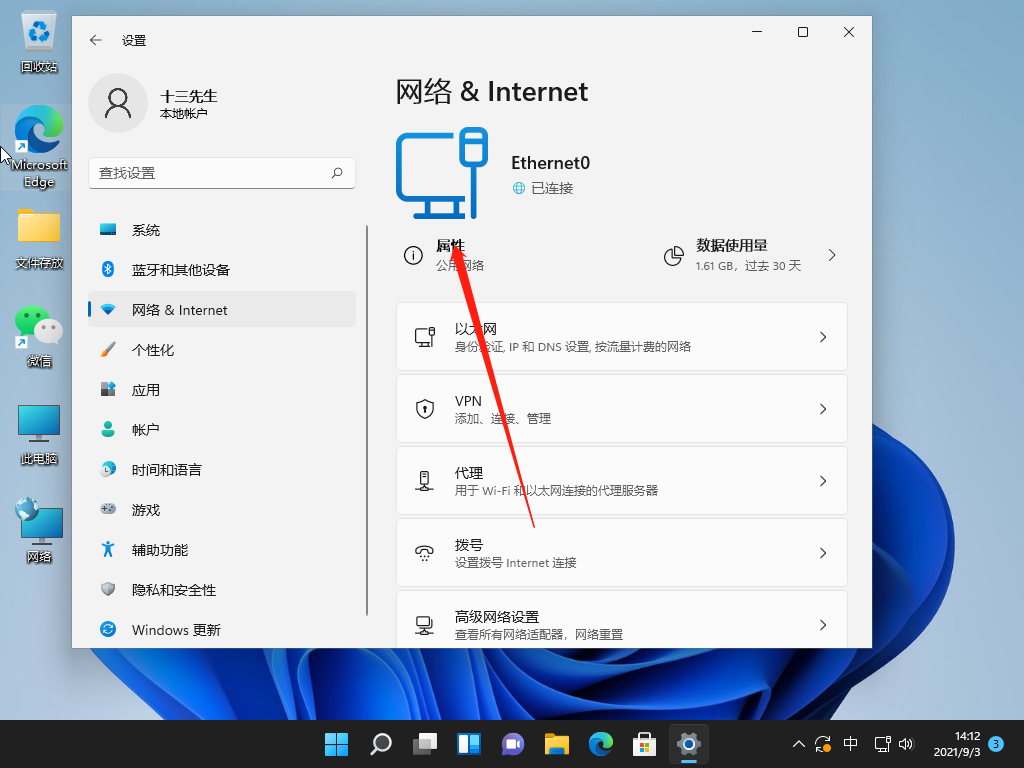
4、进入网络属性界面,找到“IP分配”选项,现在是自动(DHCP)方式获取IP 地址的,点击旁边的【编辑】按钮。
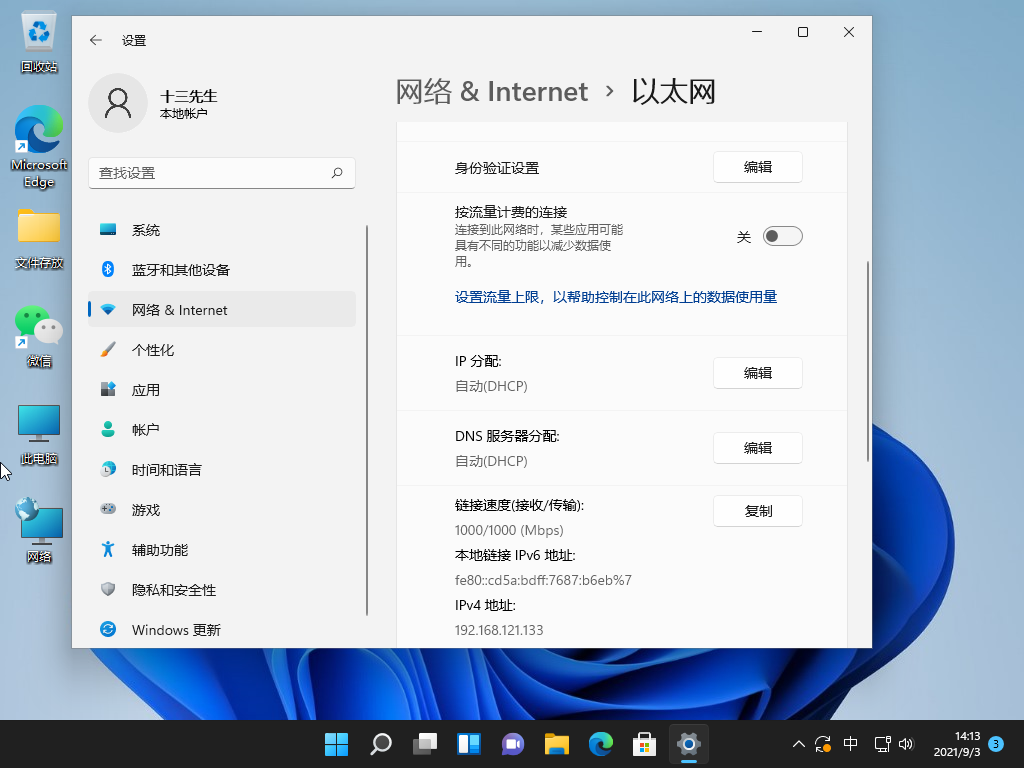
5、在弹出的编辑IP设置列表中选择“手动”,此时会显示IPV4与IPV6的开关,点击开启IPV4。
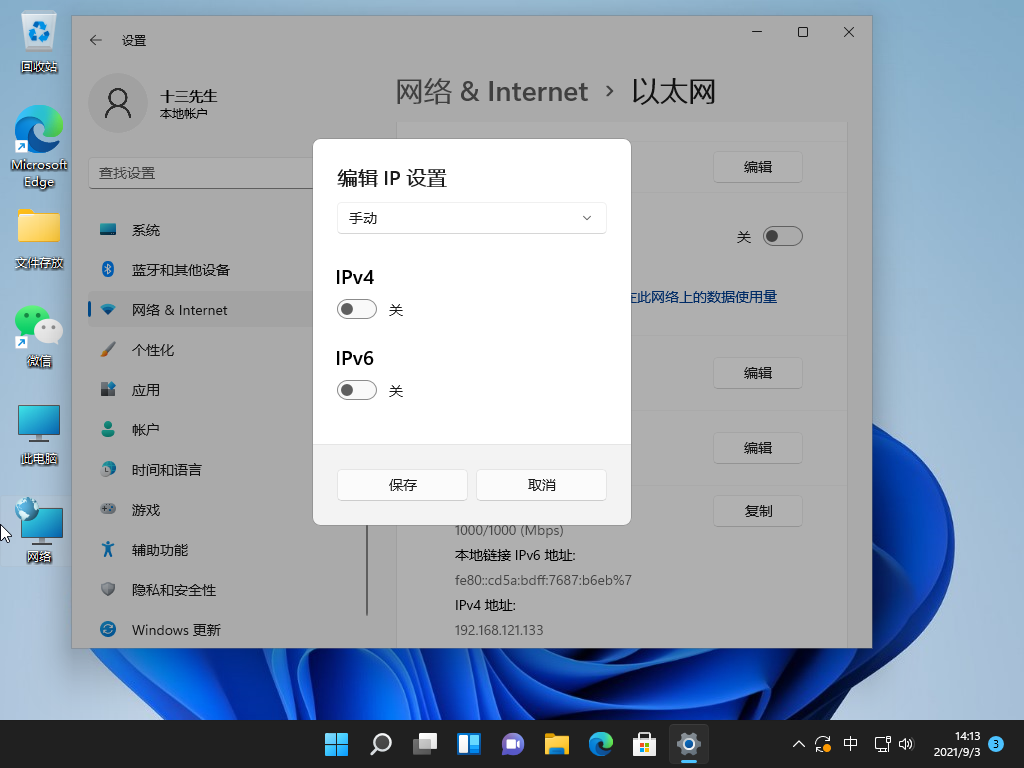
6、根据自己局域网的网段正确输入IP地址、子网掩码、网关等信息,完成后点击【保存】按钮。
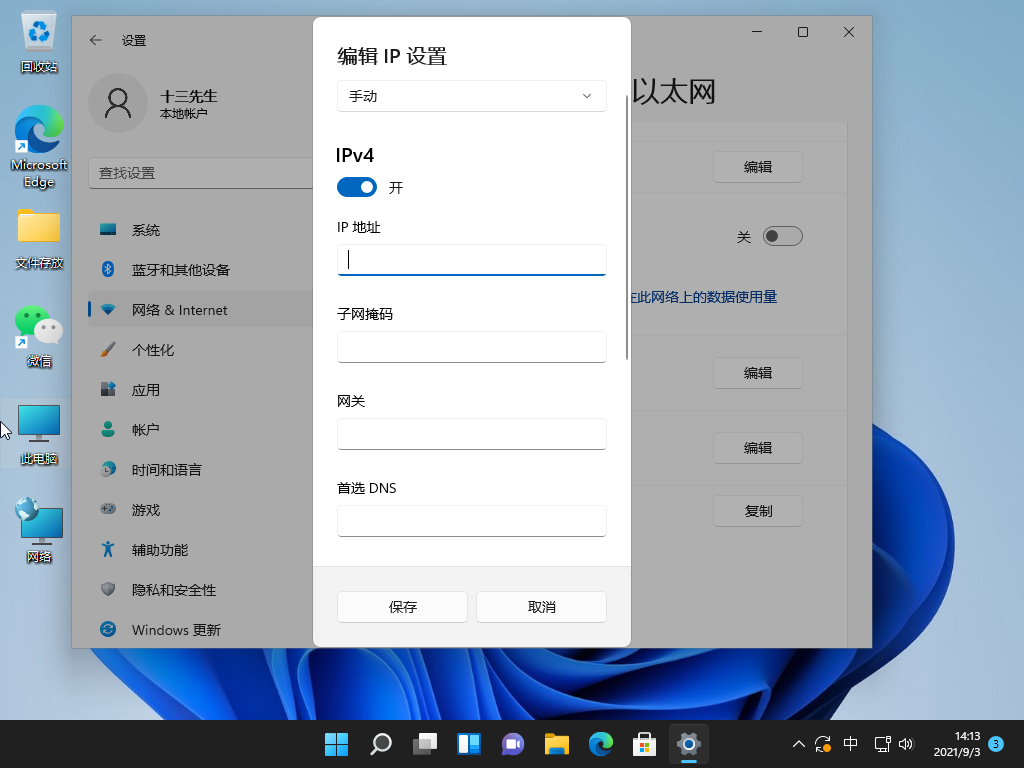
7、返回后就可以看到手动设置后的IP信息了。
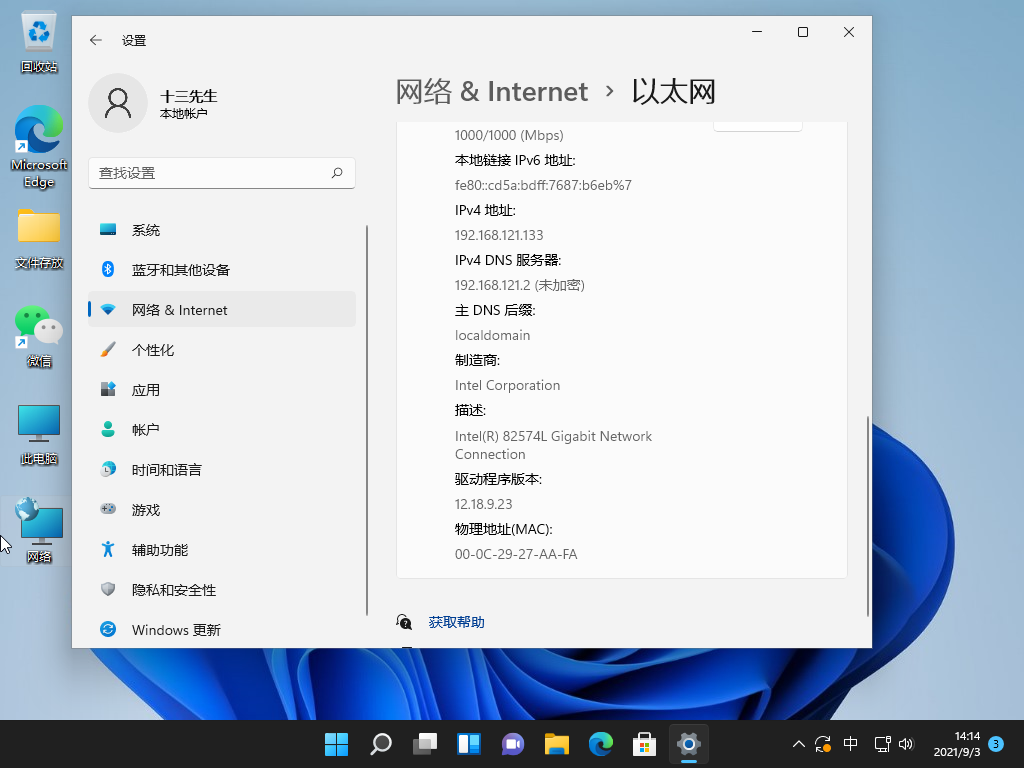
以上就是Win11如何更改ip地址?Win11改ip地址教程啦,希望能帮助到大家。

2024-12-10

2024-12-06

2024-12-06

2024-12-10

2024-12-08

2024-12-06

2024-12-06