当前位置: 首页 > Win10如何录制带声音的屏幕视频?Win10录制带声音的屏幕视频方法
正常我们在使用Win10系统的电脑录制视频的时候是可以录制声音的,但是有一些小伙伴说自己的电脑无法录制自己的声音,下面小编就来教大家一个Win10录制带声音视频的方法吧。
Win10录制带声音的屏幕视频方法
方法一
1、首先,鼠标点击单击桌面右下方“声音”图标。
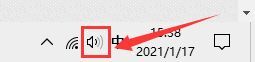
2、然后,在跳转的选择框中单击“声音”选项。
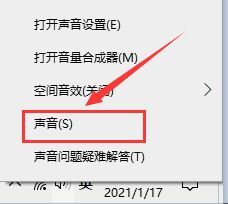
3、在跳转的对话框中,将选项卡定位到【录制】,鼠标点击单击“立体声混音”并选定 “启用”。
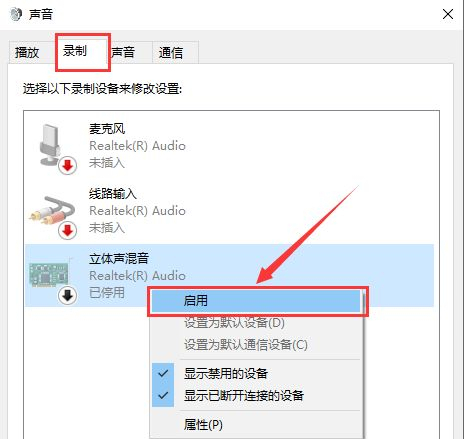
方法二
1、运用快捷键【win+G】调出录屏软件。
2、单击录屏工具栏上的“设置”。

3、在跳转的选项栏左侧,选定 “正在捕获”。
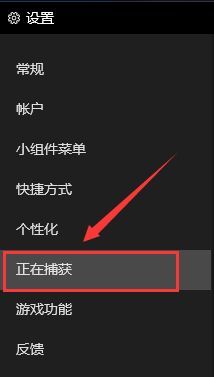
4、然后在右面的“要录制的音频”选项卡下,将“全部”进行勾选即可。
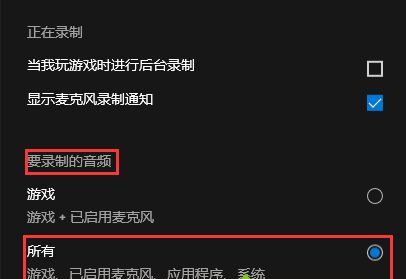

2024-12-10

2024-12-06

2024-12-06

2024-12-10

2024-12-08

2024-12-06

2024-12-06