当前位置: 首页 > Win7旗舰版任务管理器pid怎么显示出来
在我们使用的Win7旗舰版电脑中,每个在后台运行的程序或进程都有唯一的进程标识符PID,通过此标识符我们可以对相应的进程进行控制。很多小伙伴可能还不知道Win7旗舰版中任务管理器pid要如何显示出来,下面就给大家分享一下这个技巧。
Win7旗舰版任务管理器pid显示出来的方法:
鼠标右键点击任务栏,点选“启动任务管理器”;
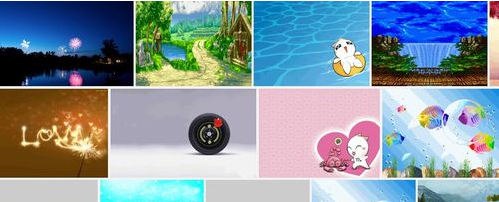
弹出任务管理器窗口;
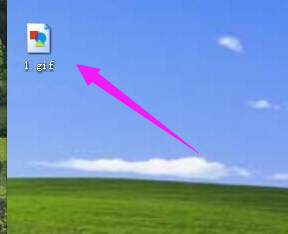
点击“查看”,然后点击“选择列”;
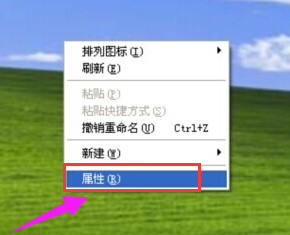
弹出选择进程页列的窗口;
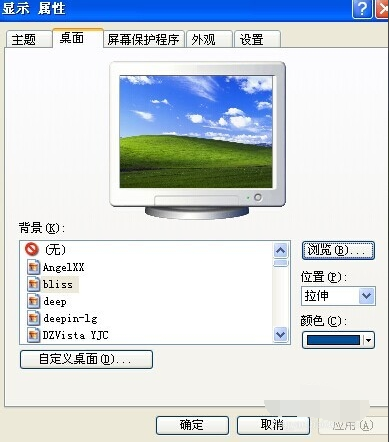
点选“PID(进程标识符)”的复选框;
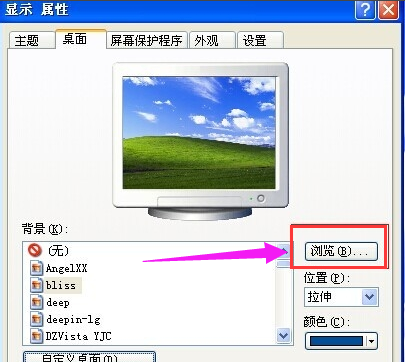
回到刚才的任务管理器,就可以看到PID号的一列数据了。
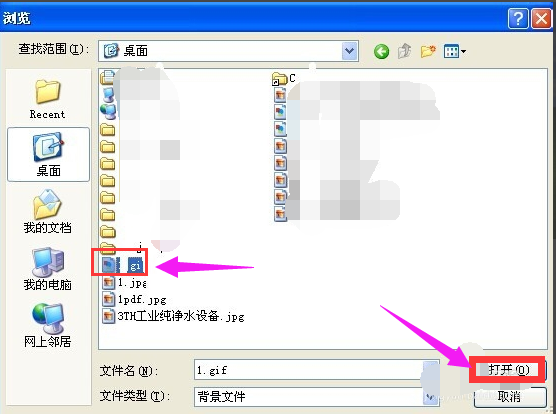
以上就是Win7旗舰版任务管理器pid显示出来的方法了,系统之家还有更多关于Win7系统的介绍噢~

2024-10-10

2024-10-08

2024-10-09

2024-10-10

2024-10-10

2024-10-09

2024-10-06