当前位置: 首页 > Win7怎么使用PE重装系统?PE重装系统步骤图
重装系统对于现在的用户非常简单,重装电脑有很多方法,一般用户使用的是使用U盘重装系统,还有PE重装系统等等方法。PE重装系统比U盘重装系统操作更加简单也更加方便,所以小编建议大家使用PE重装系统吧,小编为大家带来了详细的重装步骤。
具体步骤:
1、首先,使用U盘启动盘创建工具的U盘模式制作启动盘。 U盘启动盘制作起来比较简单。插入USB闪存驱动器,然后根据提示单击以创建USB闪存驱动器启动盘。
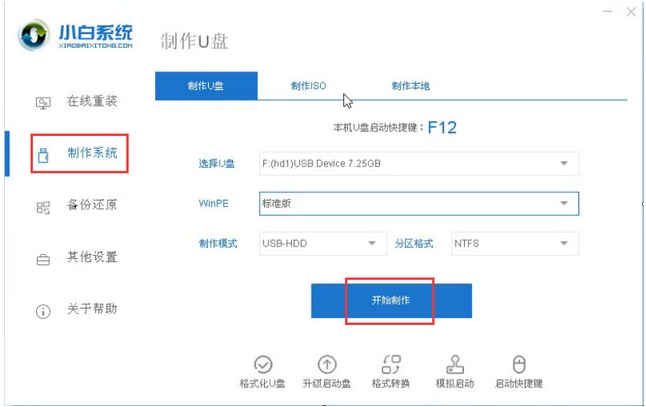
2、重新启动计算机,并在引导后出现徽标界面时按一键U盘启动快捷方式,然后将计算机设置为U盘启动。
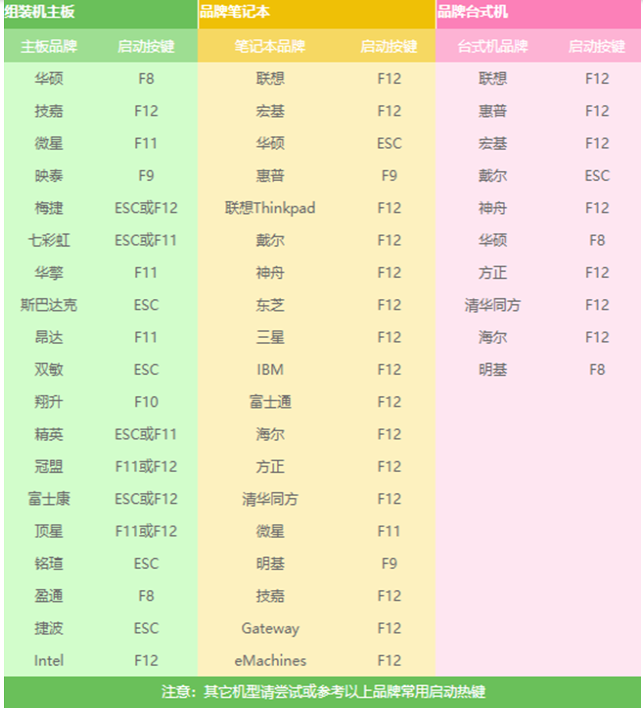
3、完成上述步骤后,您将进入PE选择界面。通常,选择“ 02 WindowsPE / RamOS(新型号)”,然后按Enter进行确认。
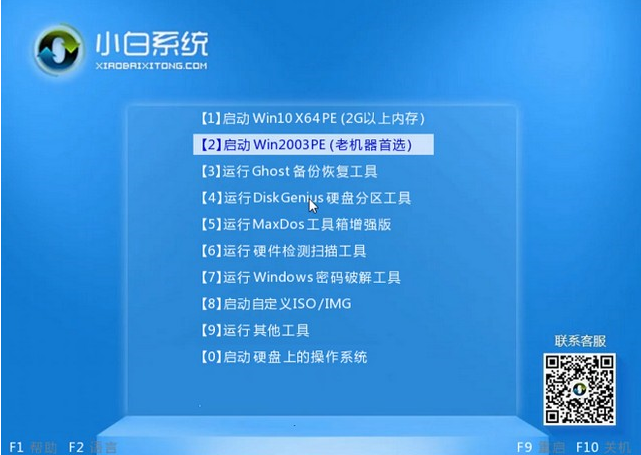
4、进入PE桌面后,PE安装工具将自动弹出。这是检查需要安装的系统映像的首选选项,然后在左下角选择“目标分区”。默认值通常是可以接受的。为避免发生意外,最好确定是否选择了系统磁盘。 (C驱动器),然后单击“安装系统”。
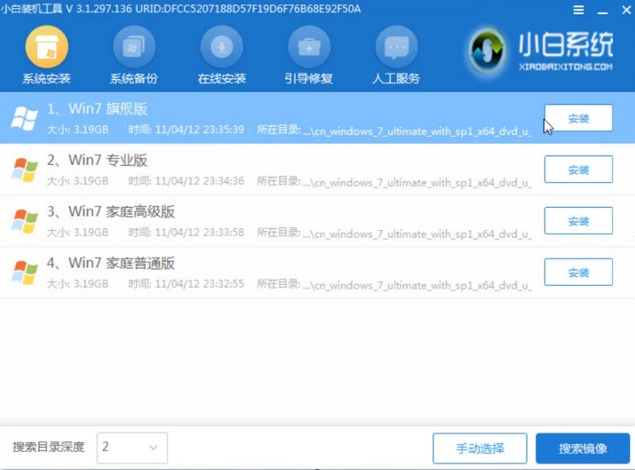
5、通常,它可以在系统安装过程中的4-5分钟内完成。
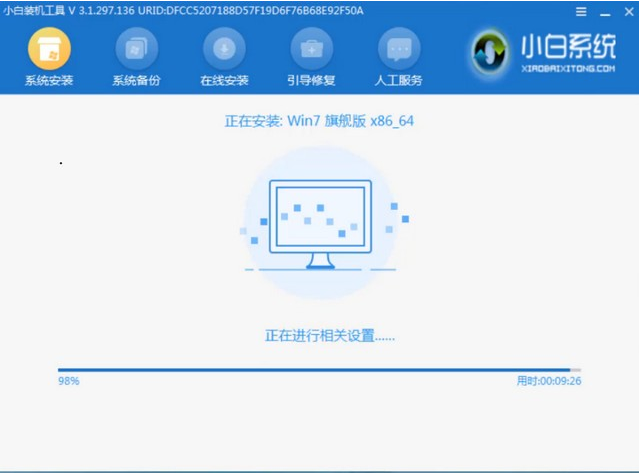
6、完成后重新启动计算机,以完成最终安装,直到输入全新的系统。
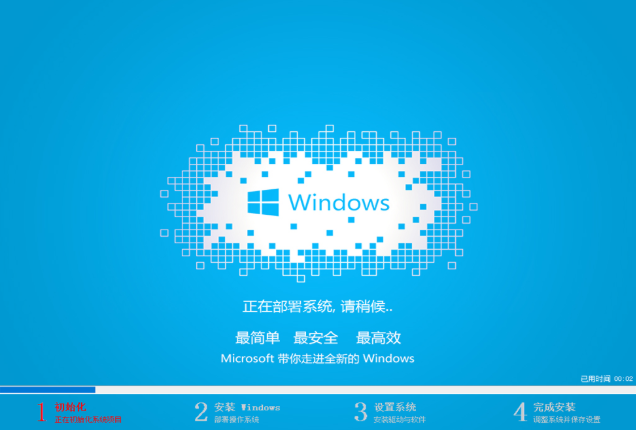
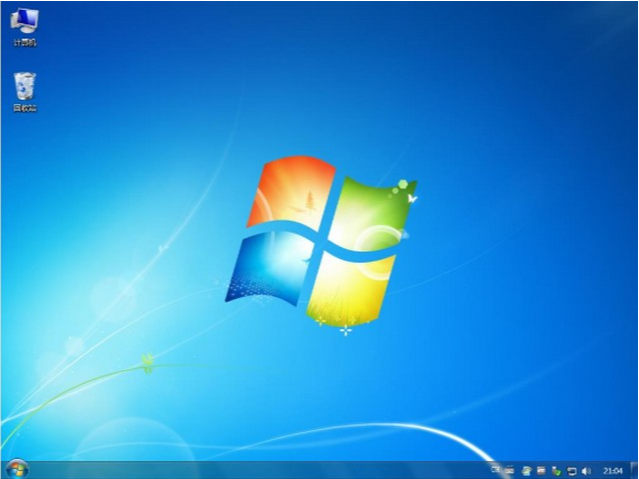

2024-10-10

2024-10-08

2024-10-09

2024-10-10

2024-10-10

2024-10-09

2024-10-06