当前位置: 首页 > Win10操作中心开关是灰色怎么办?Win10操作中心开关是灰色的解决方法
Win10系统中操作中心开关能够帮助用户提供一些信息及操作的作用,但是有不少小伙伴在准备打开操作中心的时候却发现开关按钮是灰色的,那么遇到这种情况应该怎么办呢?下面就和小编一起来看看有什么解决方法吧。
Win10操作中心开关是灰色的解决方法
1、我们先来看一下设置窗口中操作中心的开关为灰色的,现在无法点击,无法打开。
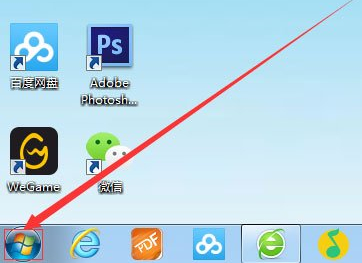
2、右键点击开始按钮,在弹出菜单中选择运行菜单项。
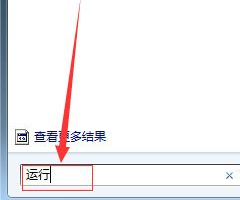
3、在打开的运行窗口中,输入命令gpedit.msc,然后点击确定按钮 打开本地组策略编辑器。
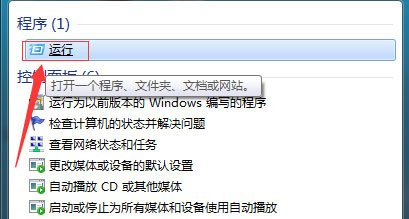
4、在本地组策略编辑器窗口中,我们依次点击用户配置/管理模板菜单项。
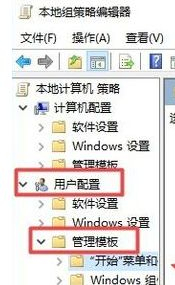
5、然后在右侧窗口中找到删除通知和操作中心一项。
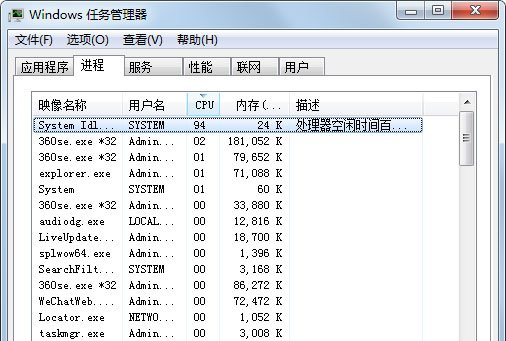
6、双击该项后打开其属性窗口,然后在窗口中选择未配置一项,最后点击确定按钮,关闭本地组策略编辑器窗口。
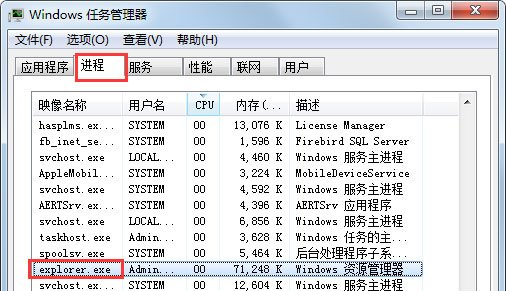
7、再次打开设置窗口,可以看到操作中心的开关可以选择并使用了。把其打开后,右下角的操作中心又出现了。

2024-10-10

2024-10-08

2024-10-09

2024-10-10

2024-10-10

2024-10-09

2024-10-06