当前位置: 首页 > Win10系统如何关闭CPU降频?Win10系统关闭CPU降频的方法
Win10系统如何关闭CPU降频?最近有用户反映在玩游戏的时候,由于CPU温度过高触发了Win10的自动降频功能,导致游戏出现卡顿掉帧等问题,这个问题我们要怎么解决呢?接下来小编就来向大家介绍一下Win10系统关闭CPU降频的方法教程,希望大家会喜欢。
Win10系统关闭CPU降频的方法
1、单击“设置”按钮。
2、在弹出的对话框中,选择系统。
3、选择电源和睡眠。
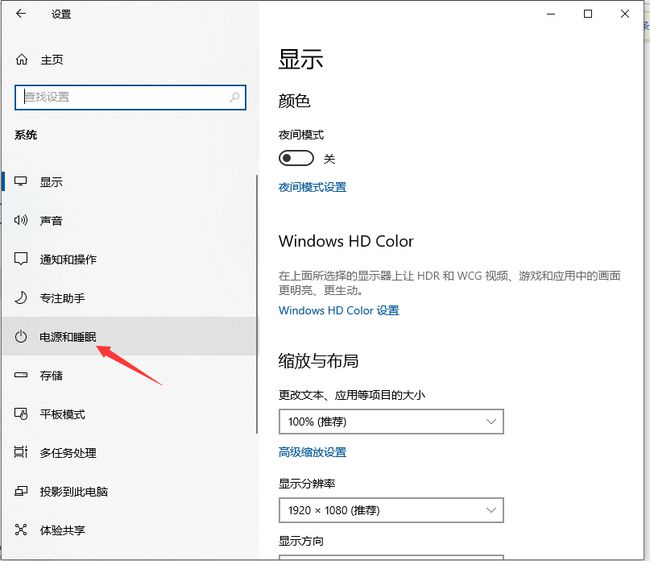
4、单击其他电源设置。
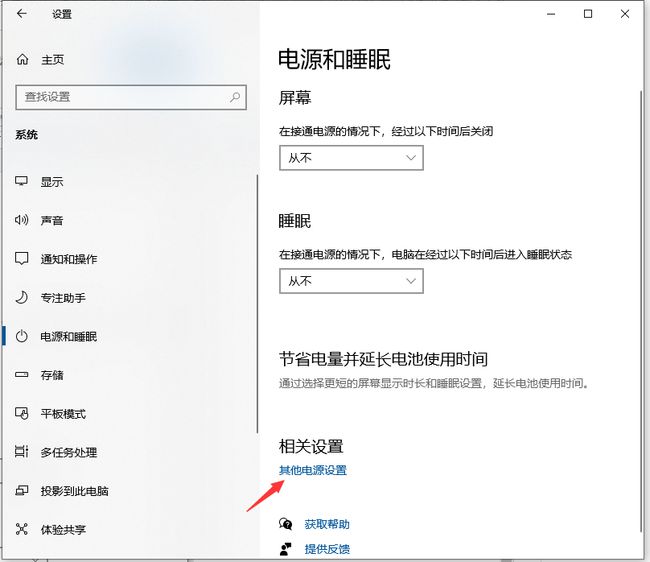
5、选择高性能,让CPU可以处于最佳性能;单击以更改计划设置。
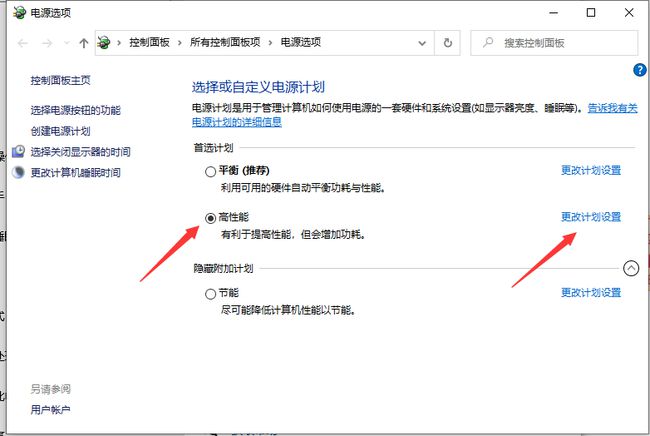
6、单击以更改高级电源设置。
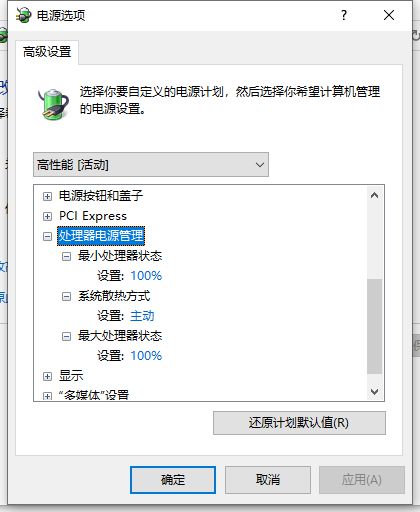
7、找到处理器电源管理,将最小处理器状态设置为100%,系统散热设置为Active,最大处理器状态设置为100%。设置后,CPU不会自动关闭。

2024-10-10

2024-10-08

2024-10-09

2024-10-10

2024-10-10

2024-10-09

2024-10-06