当前位置: 首页 > Win7重装系统后插耳机没声音怎么办?电脑插耳机没声音解决教程
有些win7用户重装系统之后发现插入耳机没有声音,检查了耳机并没有损坏,那到底是哪里出现了问题?针对这个问题,小编这里就给大家分享一下win7重装系统后耳机听不到声音的解决方法。
一、检查音频播放设备是否静音
1、右键点击右下角任务栏上的声音小图标,在打开的菜单项中,选择播放设备。
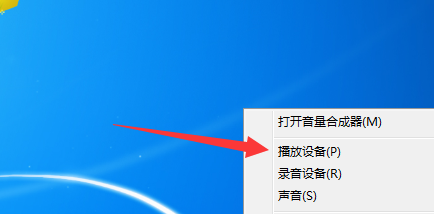
2、声音窗口中,双击识别到的耳机设备。
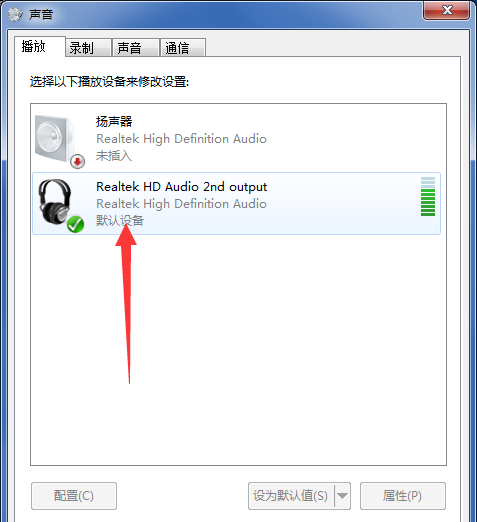
3、耳机设备属性窗口中,切换到级别选项卡,然后查看声音图标是否为静音状态,如果是静音状态,点击一下声音图标即可解除静音。
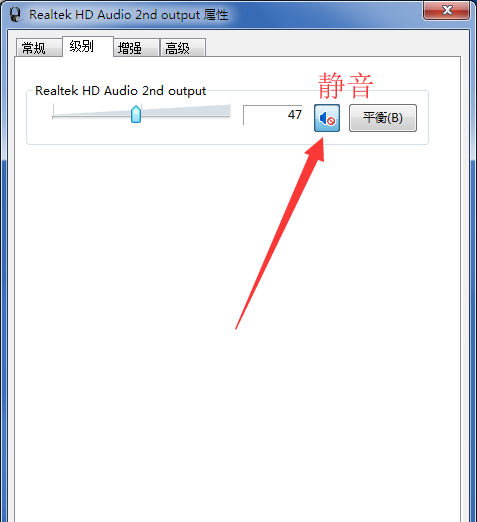
二、更新声卡驱动程序
1、右键点击桌面计算机,在打开的菜单项中,选择属性。
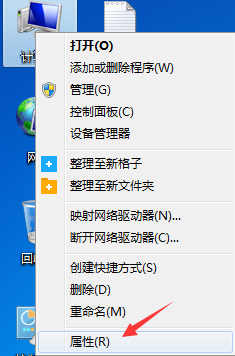
2、路径:控制面板 - 所有控制面板项 - 系统,点击左侧的设备管理器。
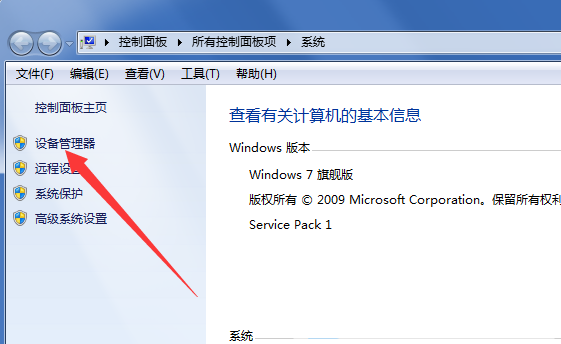
3、设备管理器窗口中,找到并展开声音、视频和游戏控制器,然后找到并点击声卡驱动。
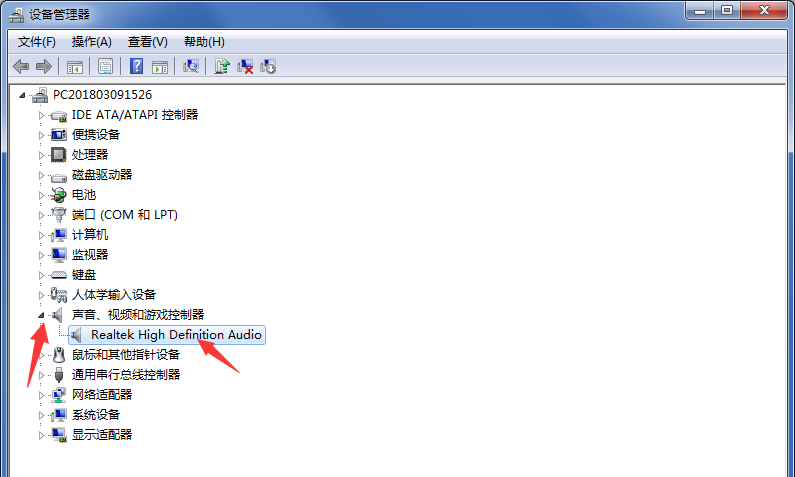
4、右键点击声卡驱动,在打开的菜单项中,选择更新驱动程序软件。
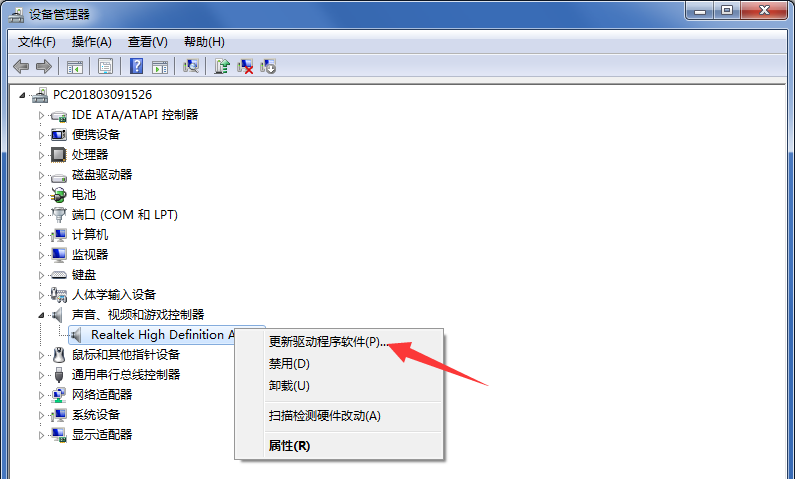
5、更新驱动程序软件窗口中,大家根据自己的情况来选择如何搜索驱动程序软件吧,比如可以选择自动搜索更新的驱动程序软件,尝试更新声卡驱动。
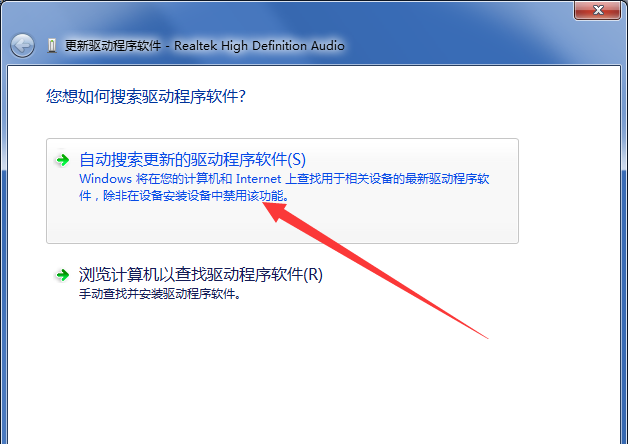
如果无法通过自动搜索更新的驱动程序软件更新声卡驱动,可以下载驱动总裁,重新安装或更新声卡驱动,成功后一般就能正常输出音频信号了!

2024-10-10

2024-10-08

2024-10-09

2024-10-10

2024-10-10

2024-10-09

2024-10-06