当前位置: 首页 > Win10系统怎么开启远程桌面连接?Win10系统开启远程桌面连接方法
不下载安装TeamViewer这类远程控制软件怎么开启win10远程桌面连接。微软为了照顾这类用户,在Win10系统中是有附带远程控制程序的,叫做远程桌面连接,那么要如何打开呢?下面小编就给大家分享一下Win10远程桌面连接的打开方法。
操作方法如下
方法一:
1、在Windows10系统桌面,我们依次点击“开始/Windows附件”菜单项。
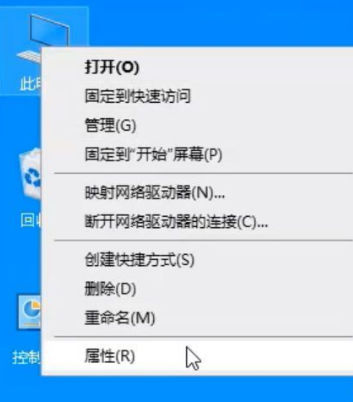
2、在展开的Windows附件菜单中,我们点击“远程桌面连接”菜单项。
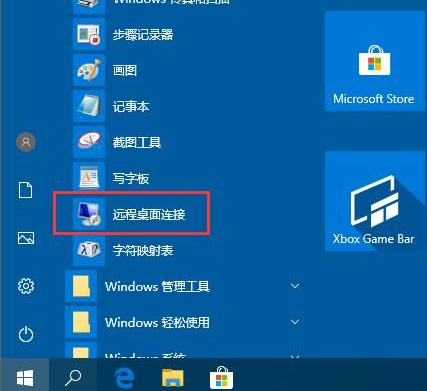
3、这时就可以打开Windows10系统的远程桌面连接窗口了。
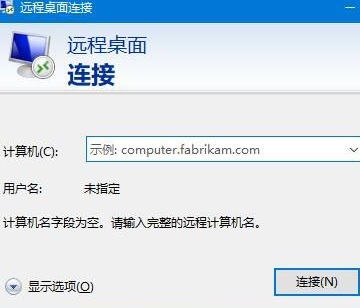
方法二:
1、我们也可以在Windows10桌面,右键点击开始按钮,在弹出菜单中点击“运行”菜单项。
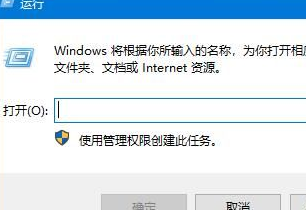
2、接下来在打开的Windows10运行窗口中,输入命令mstsc,然后点击确定按钮。
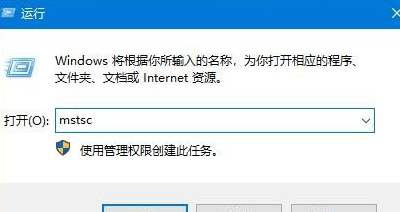
3、同样我们也可以打开Windows10系统的远程桌面连接窗口。
方法三:
1、点击任务栏中的搜索按钮(小娜)。
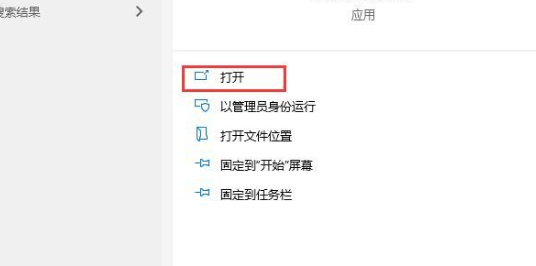
2、输入远程,就会出现远程桌面连接,点击打开即可。
以上就是Win10远程桌面连接的打开方法,希望可以帮助到你。
上一篇 Win10双屏如何切换屏幕?
下一篇 Win10收不到更新推送怎么办?

2024-10-10

2024-10-08

2024-10-09

2024-10-10

2024-10-10

2024-10-09

2024-10-06