当前位置: 首页 > Win10更新steam显示网络异常怎么办?Win10更新steam显示网络异常解决方法
Win10更新steam显示网络异常怎么办?steam又进行开学大促,每逢节假日游戏就打折,很多小伙伴经常忍不住剁手,但是真的去玩这个游戏的时间也很少!那么接下来一起看看吧!
Win10更新steam显示网络异常解决方法:
方法一、
1、修改下载节点,推荐美国西海岸、东南亚及韩国。

2、修改hosts(相关教程阅读)。

方法二、
依次打开“控制面板”-“windows 防火墙”-“允许程序活功能通过Windows防火墙”,然后把steam软件在公用网络和家庭网络上都划上对钩。
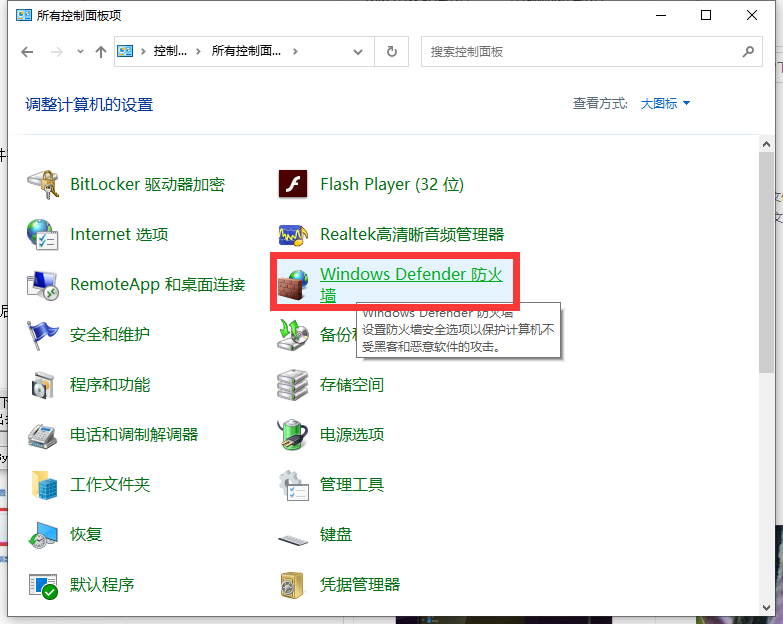
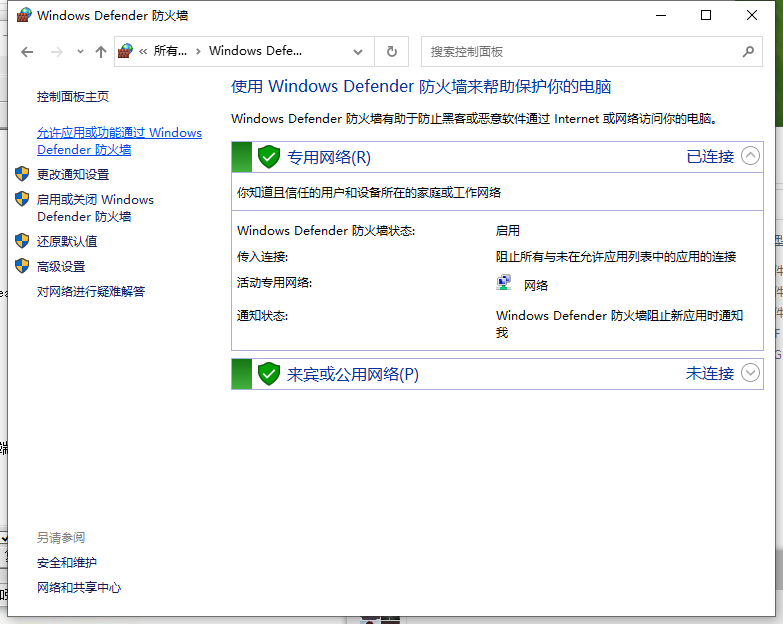
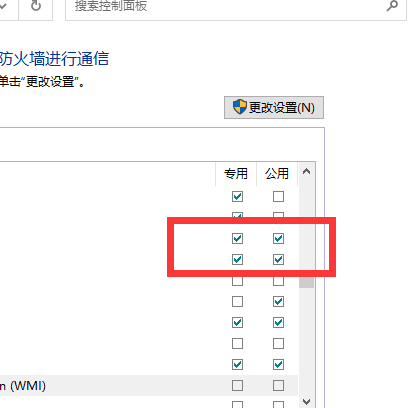
方法三、
把steam文件夹下的ClientRegistry.blob删除尝试下。
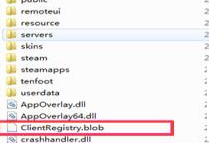
方法四、
前往steam页面重新下载steam客户端,运行之后选择Repair(修复),然后Steam就会重新更新客户端,然后再双击steam图标就可以。


2024-10-10

2024-10-08

2024-10-09

2024-10-10

2024-10-10

2024-10-09

2024-10-06