当前位置: 首页 > Win10键盘突然失灵怎么办?Win10键盘突然失灵解决方法
我们在使用系统的时候,鼠标跟键盘都非常的重要,没有鼠标跟键盘就没办法进行操作,而在使用Win10系统的时候有的用户会遇上键盘突然失灵。那遇上这问题要怎么解决呢,有的用户可能就不知道怎么处理了,下面教给大家解决方法。
解决方法如下
1、在任务搜索栏中搜索“设备管理器”。
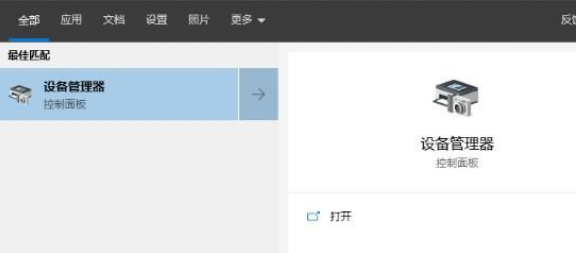
2、点击“键盘”选项,并右击“PS/2标准键盘”,点击卸载。
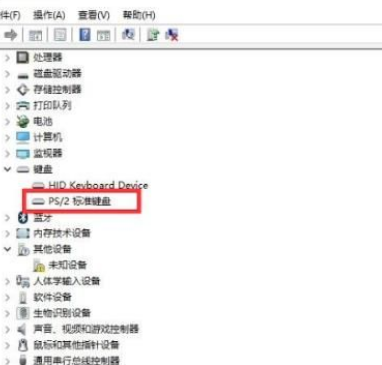
3、点击卸载后发现卸载的是“HID Keyboard Device”。
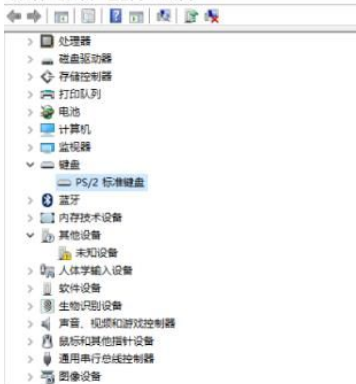
4、重新启动计算机即可恢复。
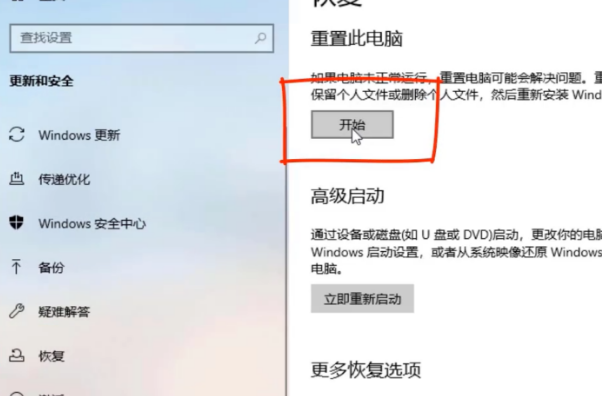
方法二:
1、点击左下角开始,在windows系统中打开“控制面板”。
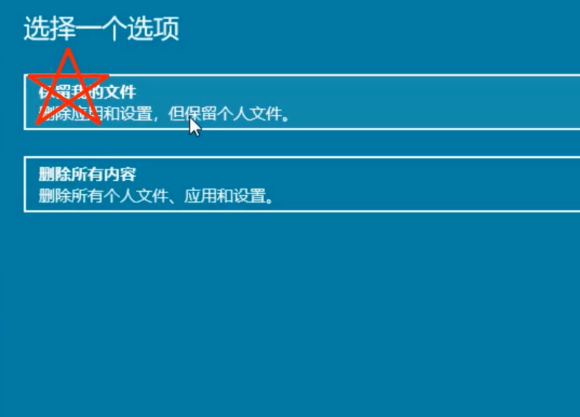
2、随后选择“电源选项”。
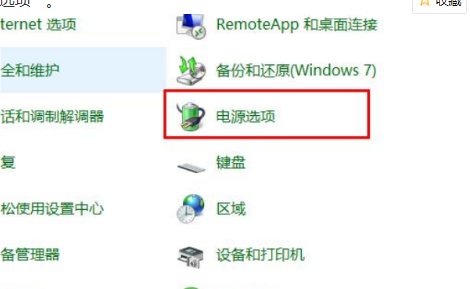
3、在左侧任务栏中点击“选择电源按钮的功能”。
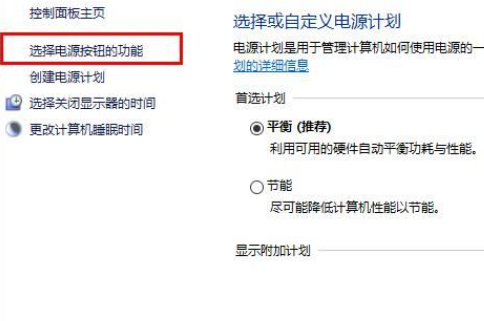
4、然后点击“更改当前不可用的设置”。
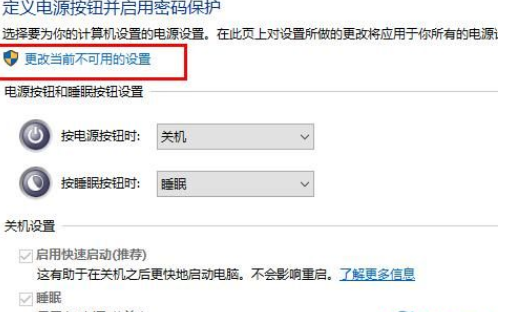
5、将“启用快速启动”前的√取消,点击“保存修改”即可。
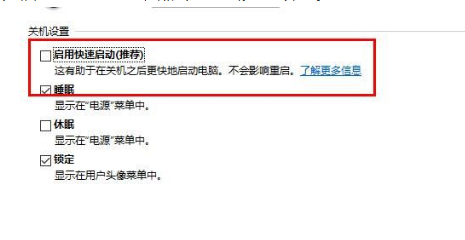

2024-10-10

2024-10-08

2024-10-09

2024-10-10

2024-10-10

2024-10-09

2024-10-06