当前位置: 首页 > Win7系统如何更改任务栏颜色?Win7系统更改任务栏颜色的方法
相信大家都知道,Win7系统的任务栏颜色是可以自己更改的,如果一个颜色看久了,不喜欢了,想换就能换。那么,Win7系统如何更改任务栏颜色呢?下面,我们就一起往下看看Win7系统更改任务栏颜色的方法。
方法/步骤
1、首先要在桌面的任意的位置点击鼠标右键,然后在下拉菜单上面点击个性化;
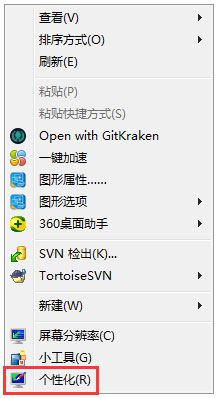
2、点击个性化以后进入到个性化窗口,在窗口上面点击窗口颜色;
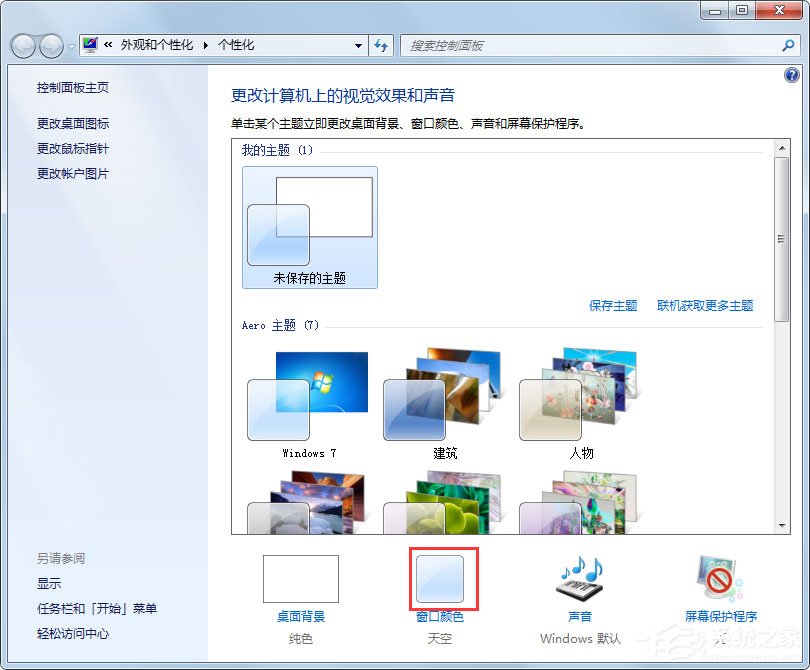
3、点击窗口颜色以后进入到窗口颜色和外观窗口,在窗口上面可以选择喜欢的颜色和颜色浓度;
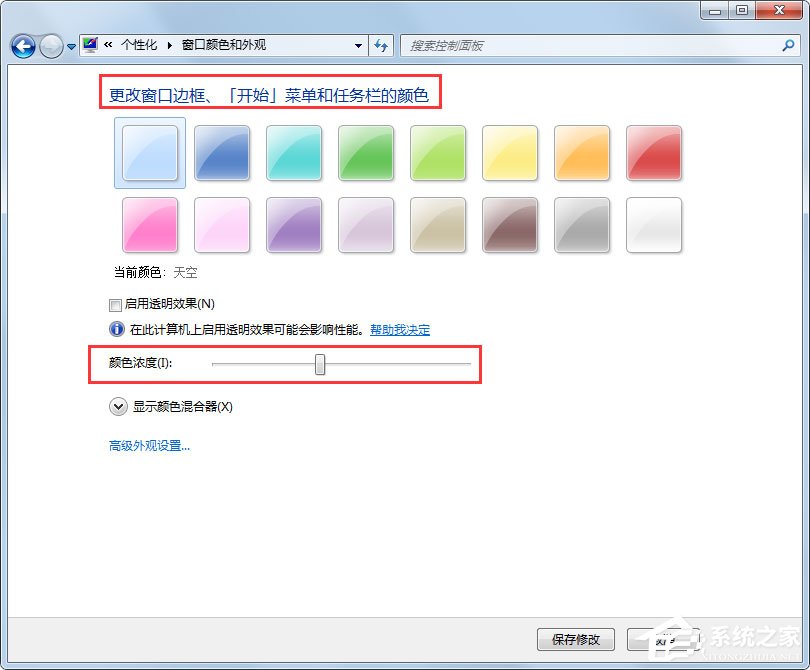
4、如果要设置特定项目的颜色可以在窗口颜色和外观窗口上面点击高级外观设置;
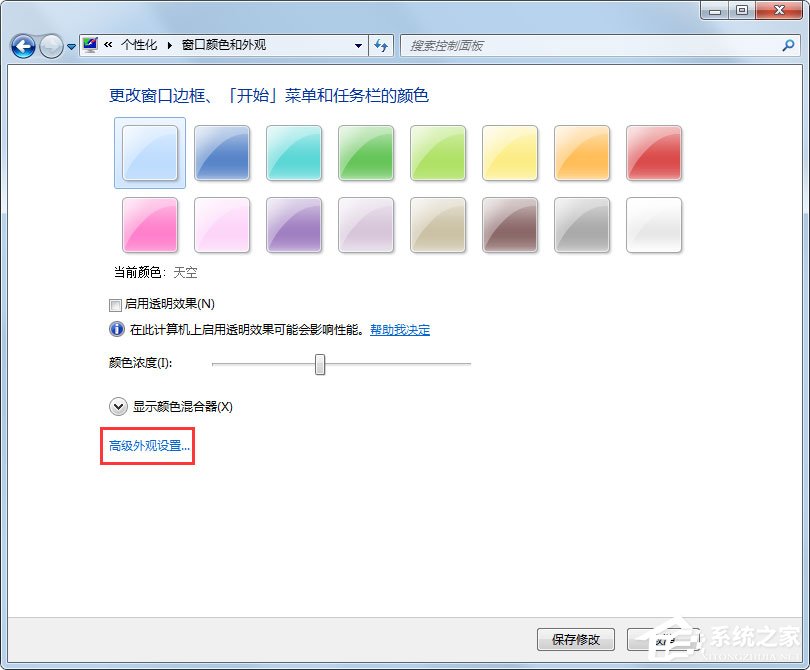
5、点击高级外观设置以后进入到高级外观设置窗口,在窗口上面点击项目后面的下拉箭头;
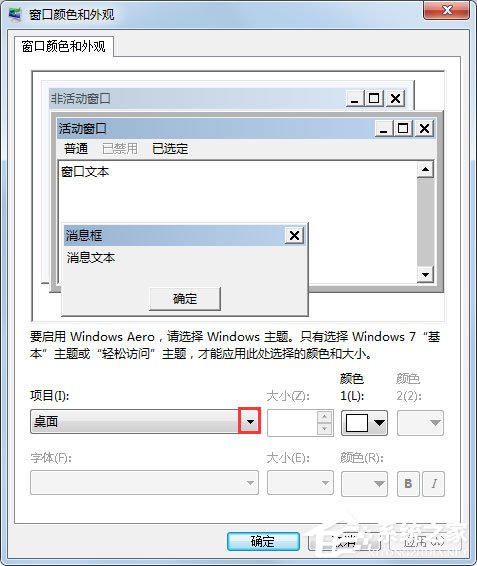
6、点击项目后面的下拉箭头以后出现下拉菜单,再菜单上面点击选择一个项目;
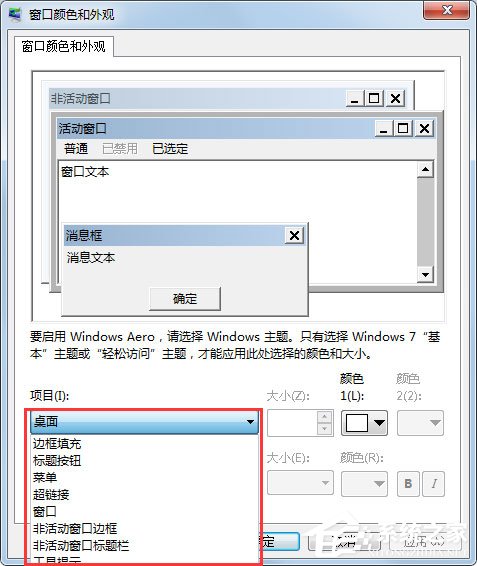
7、选择好项目以后,再窗口上面的颜色栏里面选择一个颜色,然后点击确定就可以了。
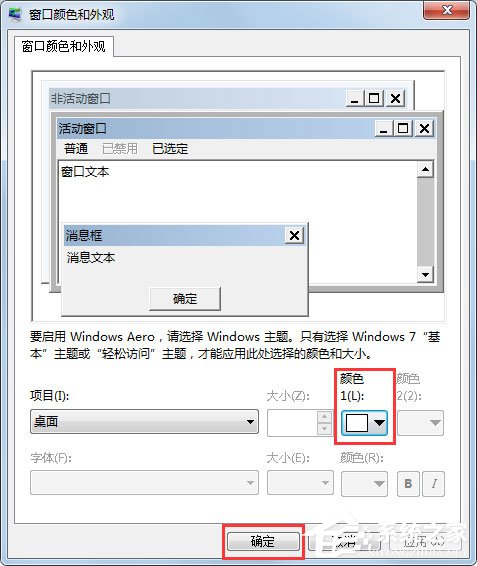
以上就是Win7系统更改任务栏颜色的方法,按照以上方法进行操作,就能轻松更改任务栏颜色了。

2024-10-10

2024-10-08

2024-10-09

2024-10-10

2024-10-10

2024-10-09

2024-10-06