当前位置: 首页 > Win10电脑如何连接蓝牙耳机 Win10电脑连接蓝牙耳机教程
Win10电脑如何连接蓝牙耳机?目前的Win10系统已经可以支持蓝牙设备连接功能了,我们可以在电脑上开启蓝牙功能连接无线蓝牙耳机和其它蓝牙设备,非常方便,下面为大家带来Win10电脑连接蓝牙耳机的教程。

不过还是有部分用户不知道如何在电脑上,连接自己的无线蓝牙耳机,其实操作方法很简单。
下面小编就具体说下连接方法:
1、首先电脑开机,进入Win10系统桌面,在桌面右下角选择“新通知”图标;
2、在弹出的最新消息窗口,把点菜单展开找到“蓝牙”菜单,选择点击;
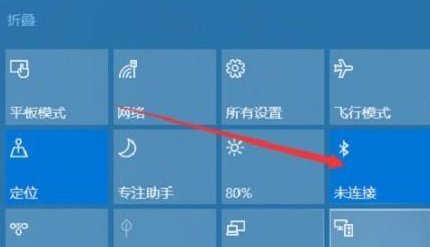
3、在弹出来的蓝牙设置窗口上,选择“添加蓝牙或其它设备”;
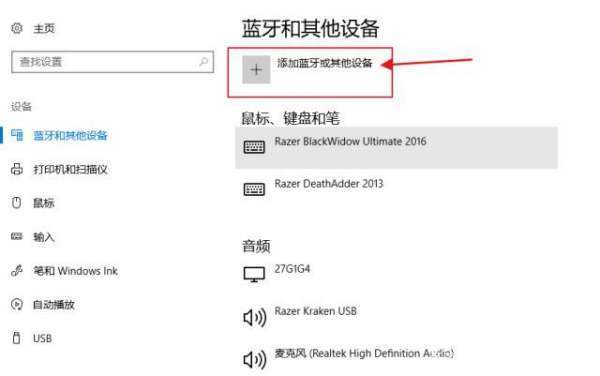
4、在弹出来的添加设备窗口选择“蓝牙”;
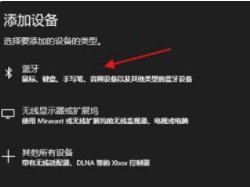
5、点击后,电脑蓝牙设备会自动搜索周围的蓝牙设备,将耳机蓝牙也开启,系统蓝牙匹配到后进行连接即可。
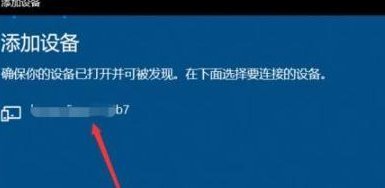
如果电脑无法开启蓝牙设备,可以在Win10系统运行“services.msc”,那服务中的“bluetooth handsfree service”服务启动,然后再尝试连接开启蓝牙功能。
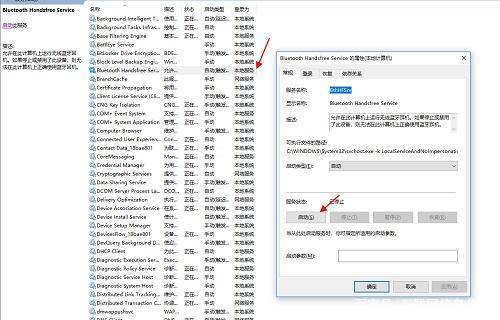
bluetooth handsfree service主要是计算机运行无线蓝牙耳机服务程序。如果停止或禁用了此设备,则无法在此计算机上正确使用蓝牙耳机。
另外如果想使用电脑的蓝牙功能,那么电脑的硬件设备也是需要支持蓝牙功能的,否则是无法开启连接蓝牙的。

2024-10-10

2024-10-08

2024-10-09

2024-10-10

2024-10-10

2024-10-09

2024-10-06