当前位置: 首页 > Win10系统提示“explorer.exe应用程序错误”怎么解决?
最近有Win10系统用户反映,电脑开机后出现提示“explorer.exe应用程序错误”,导致桌面频繁崩溃卡死,压根不能正常使用,这让用户非常苦恼。那么,Win10系统提示“explorer.exe应用程序错误”怎么解决呢?下面,我们就一起往下看看Win10系统提示“explorer.exe应用程序错误”的解决方法。
方法/步骤
1、鼠标右键单击开始按钮,如下图所示;
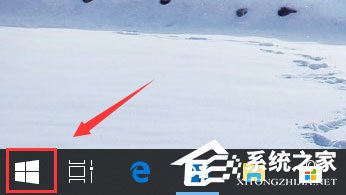
2、开始右键菜单点击运行;
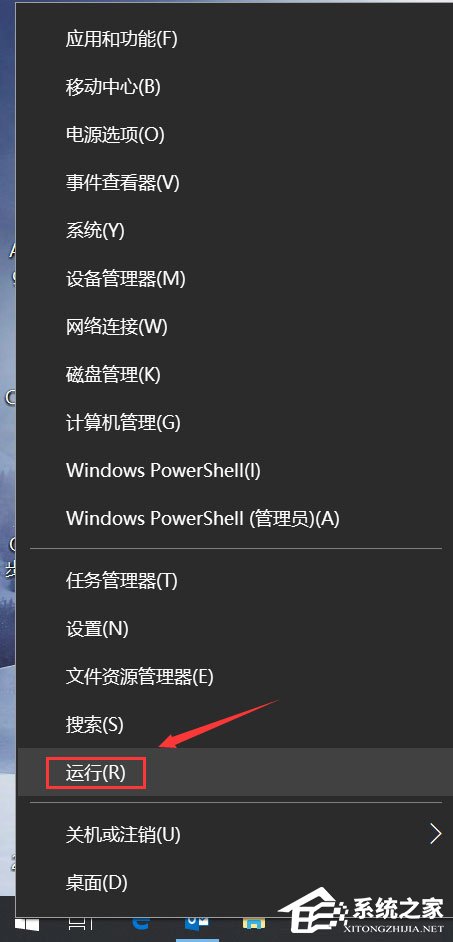
3、运行中输入cmd,点击确定按钮;
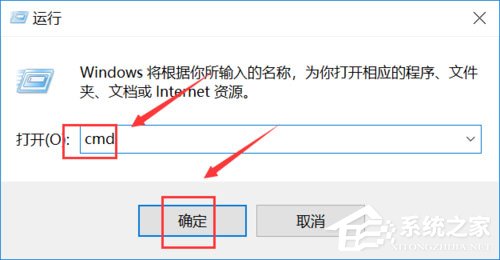
4、在命令窗口输入以下代码然后回车注册dll文件;
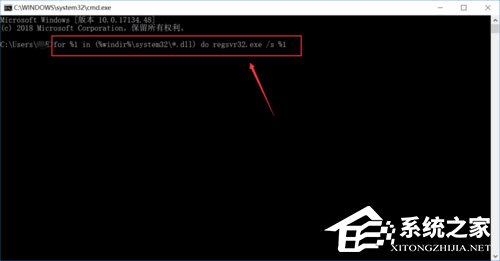
5、接着在命令窗口输入下图代码,回车注册ocx控件;
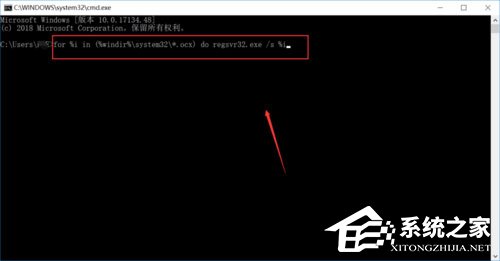
6、回到运行对话框,输入regedit点击确认,调出注册表;
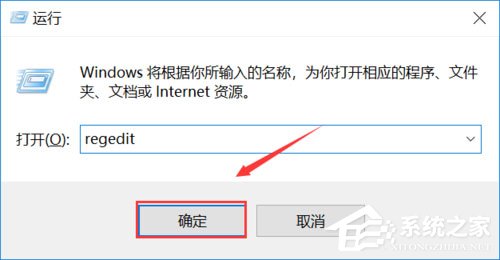
7、进入注册表,定位到路径:HKEY_LOCAL_MACHINESOFTWAREMicrosoftWindowsCurrentVersionExplorerShellExecuteHooks将其它键值删除即可。
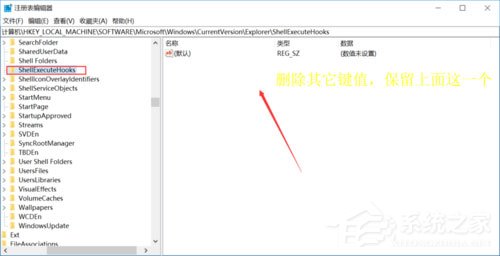
以上就是Win10系统提示“explorer.exe应用程序错误”的具体解决方法,按照以上方法进行操作,相信再次开机的时候就不会再出现explorer.exe应用程序错误的提示了。

2024-10-10

2024-10-08

2024-10-09

2024-10-10

2024-10-10

2024-10-09

2024-10-06