当前位置: 首页 > Win10如何设置声音双通道?Win10设置声音双通道的方法
在我们使用Win10系统的电脑过程中,经常会在使用耳机或者音响的时候提示只能够一个设备在进行播放,那么遇到这种情况要怎么办呢?下面就和小编一起来看看有什么解决方法吧。
Win10设置声音双通道的方法
1、进入【控制面板】,然后选择【硬件和声音】进入设置。
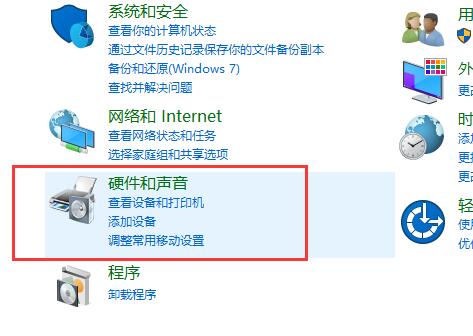
2、然后选择下方的【Realtek高清晰音频管理器】。
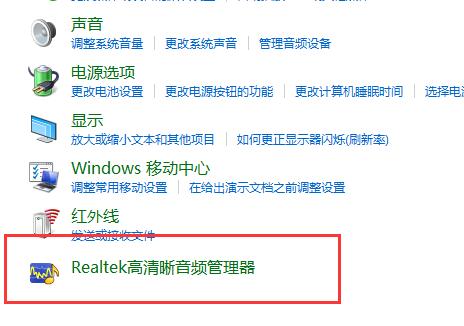
3、点击右上角的【文件夹】进行设置。
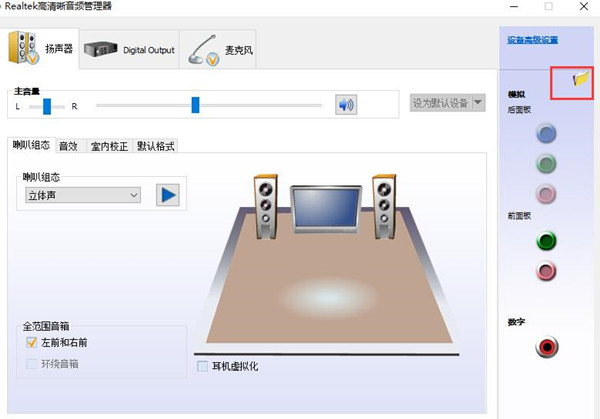
4、然后勾选此项【禁用前面板插孔检测】。
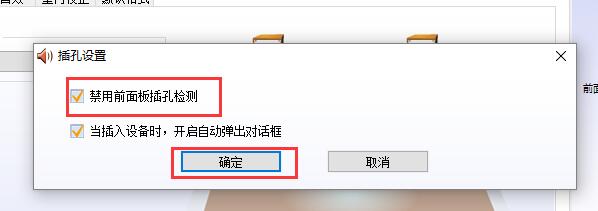
5、然后点击右边的【绿色图标】就能够进行设置了。
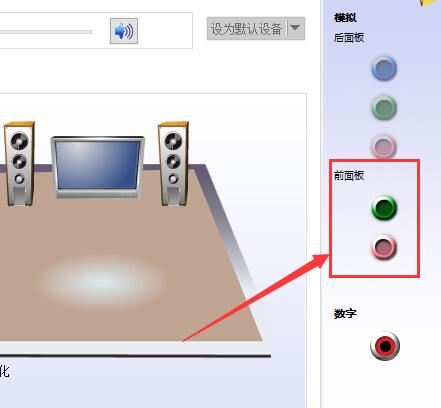
6、将其勾选上【耳机】,这样你的前后都会有声音了。
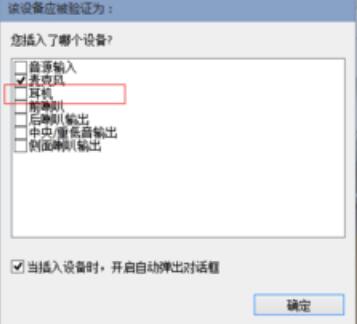

2024-10-10

2024-10-08

2024-10-09

2024-10-10

2024-10-10

2024-10-09

2024-10-06