当前位置: 首页 > Win10无法创建或加入家庭组怎么办?Win10家庭组怎么设置?
要知道设置家庭组是公司里或其他办公室工作中比较常用的方法,因为可以共享打印机和公用文件,有很多朋友想知道Win10无法创建或加入家庭组怎么办?那么到底Win10家庭组怎么设置呢?系统之家小编今天来告诉大家应该怎么做,解决方法不难。
1、在Windows10系统桌面,依次点击“开始/Windows系统/控制面板”菜单项。
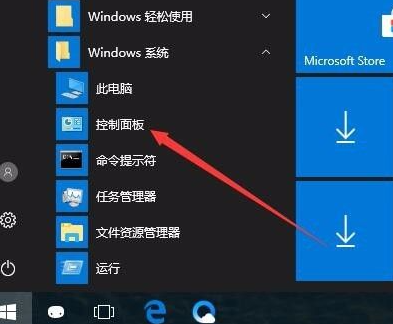
2、在打开的控制面板窗口中,点击右上角的“查看方式”下拉菜单,在弹出的菜单中选择“大图标”菜单项。
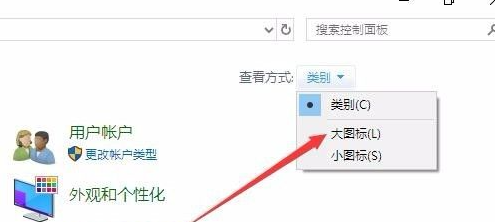
3、这时就会打开Windows10系统的控制面板窗口,点击“网络和共享中心”图标。
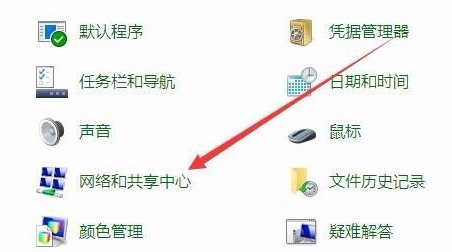
4、这时就会打开“网络和共享中心”窗口,点击窗口左侧的“更改高级共享设置”菜单项。
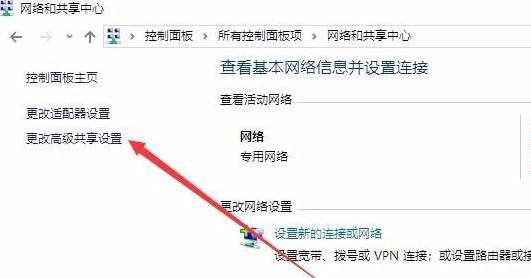
5、在打开的窗口中依次选择“启用网络发现”、“启用文件和打印机共享”、“允许Windows管理家庭组连接”等设置项。
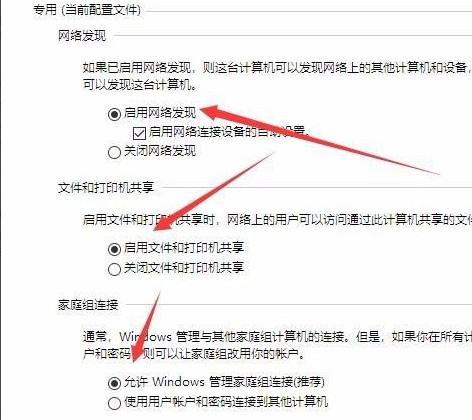
6、然后在所有网络中选择“启用共享以方便打开可以访问网络的用户可以读取和写入公用文件夹中的文件”一项。
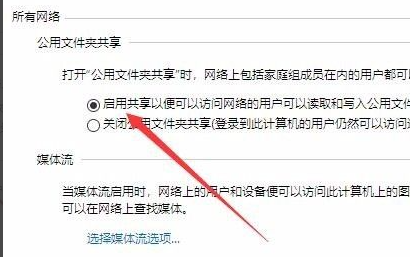
7、接下来在Windows10桌面,右键点击桌面左下角的开始按钮,在弹出的右键菜单中选择“运行”菜单项。
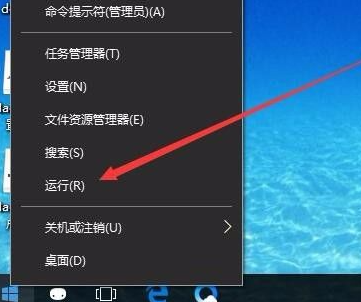
8、这时就会打开运行窗口,在窗口中输入命令services.msc,然后点击确定按钮。
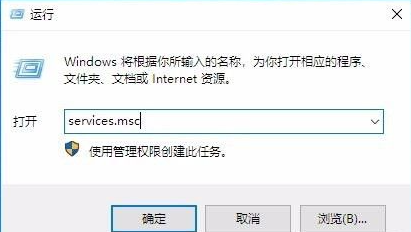
9、在打开的服务列表中找到Function Discovery Provide Host服务项,右键点击该项,在弹出菜单中选择“属性”菜单项。
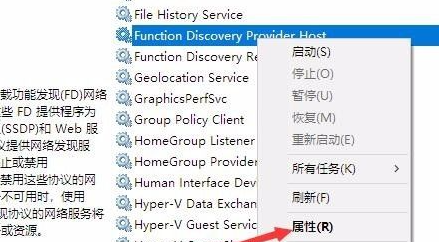
10、在打开的属性窗口中,点击启动按钮,同时点击“启动类型”一项,把其设置为自动,最后点击确定按钮就可以了。接着再用同样的方法,依次把Function Discovery Resource Publication、HomeGroup Listener、HomeGroup Provider、Peer Name Resolution Protocol、Peer Networking Grouping、Peer Networking Identity Manager等服务项全部启动,再次设置家庭组就可以正常使用了。
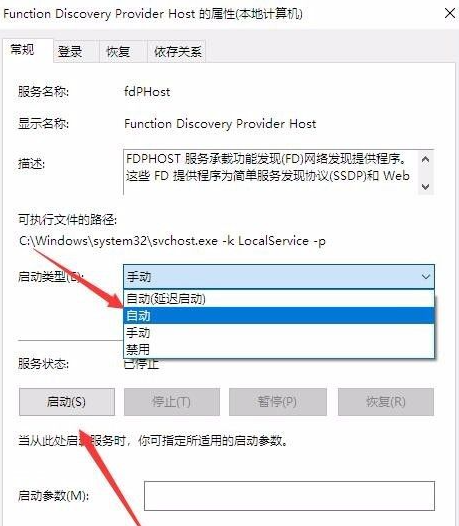
通过以上这些设置,共享文件和共享打印机才算是真的开启了,家庭组才是真正有用武之地了。

2024-10-10

2024-10-08

2024-10-09

2024-10-10

2024-10-10

2024-10-09

2024-10-06