当前位置: 首页 > win10开始菜单出现“关键错误”提示该怎么办?win10开始菜单出现“关键错误”的解决方法
windows操作系统,开始菜单出现“关键错误”提示,即便是注销后登录还是出现同样的提示,Win10开始菜单出现“关键错误”提示该怎么办?Win10开始菜单出现“关键错误”的解决方法。
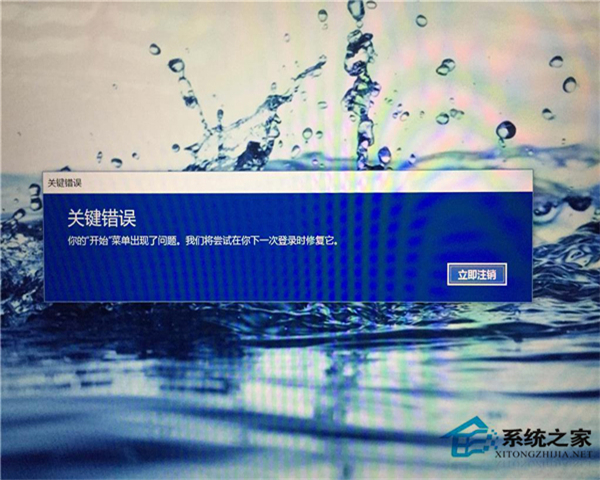
方法步骤如下
1、鼠标移到【此电脑】右击选择【管理】。
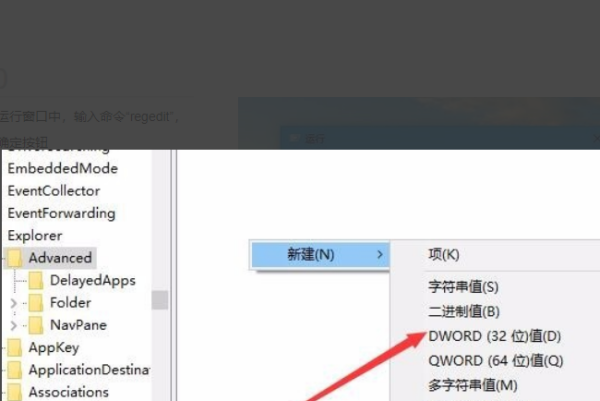
2、弹出新窗口选择【服务和应用程序】。
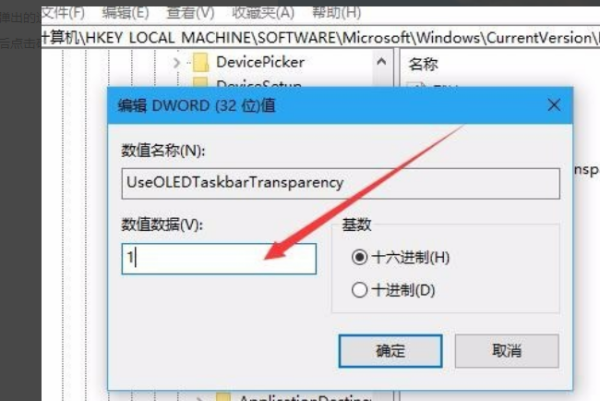
3、选择【服务】。
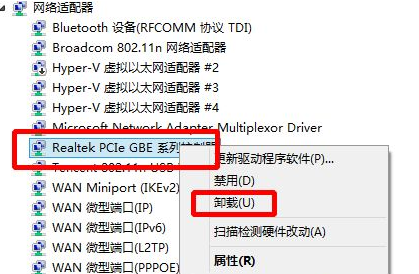
4、找到【User Manger】双击进入属性。
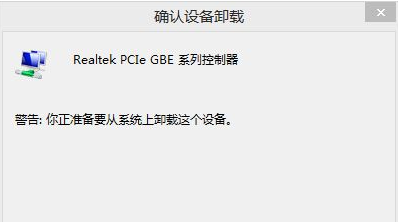
5、将启动类型更改为【自动】再【确定】后重启电脑即可。
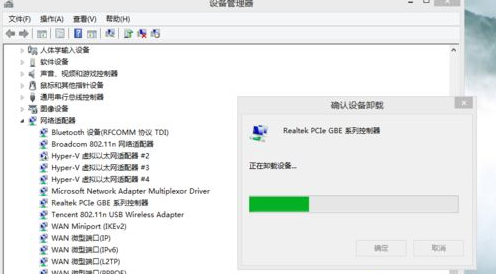

2024-10-10

2024-10-08

2024-10-09

2024-10-10

2024-10-10

2024-10-09

2024-10-06