当前位置: 首页 > Win10优化大师怎么使用?Win10优化大师使用教程
当我们电脑使用时间一旦变长,就容易会因为各种原因而变得卡顿,我们可以下载一个win10优化大师,可以让我们电脑编程流畅一点,今天小编来跟大家说说win10优化大师的使用教程,大家一起来看看吧。
1、首先下载并安装好win10优化大师工具。
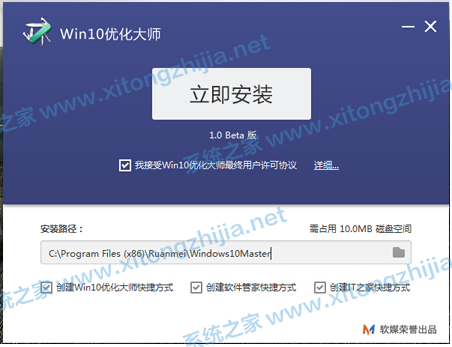
2、安装成功进入软件界面,接下来我们共同认识认识win10优化大师,点击【设置向导】。
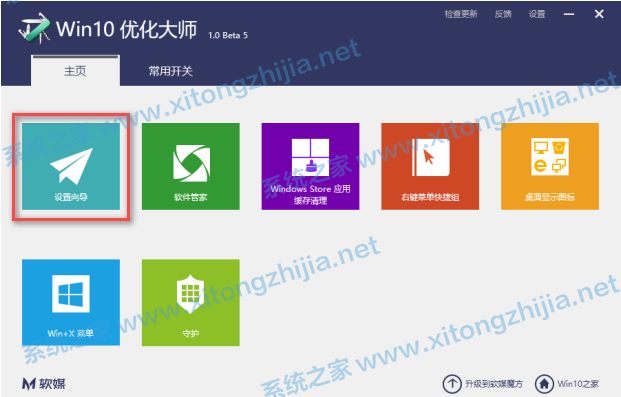
3、弹出一个设置窗口,设置好以后,点击【下一步】。
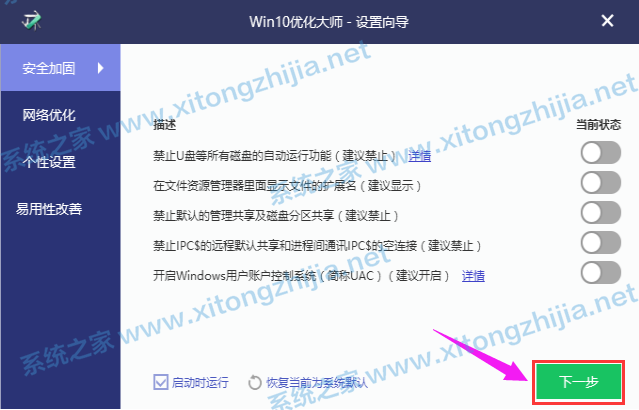
4、根据自己的操作习惯和使用需求,设置好后点击【下一步】。
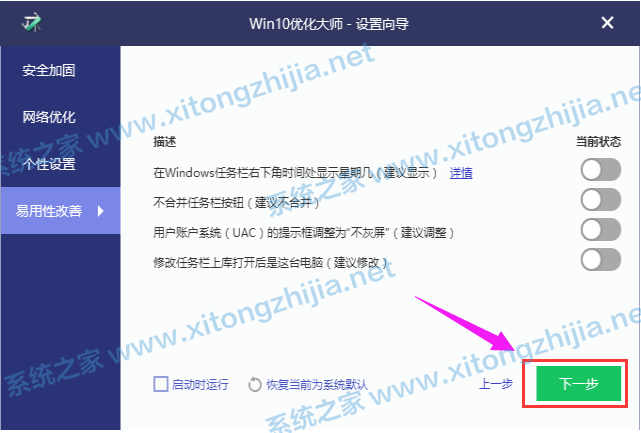
5、完成设置前需要再点击【完成】确认。
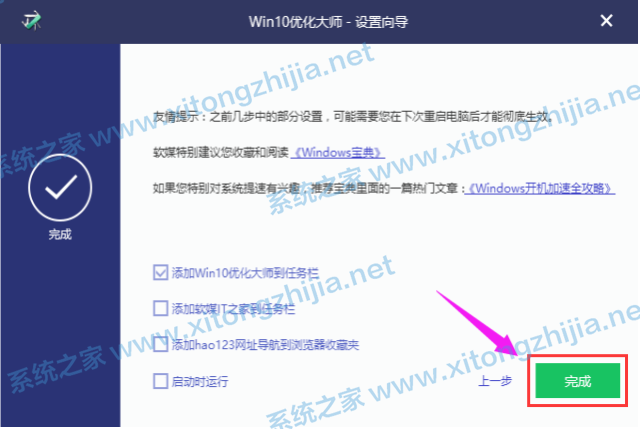
6、接着了解应用缓存清除。
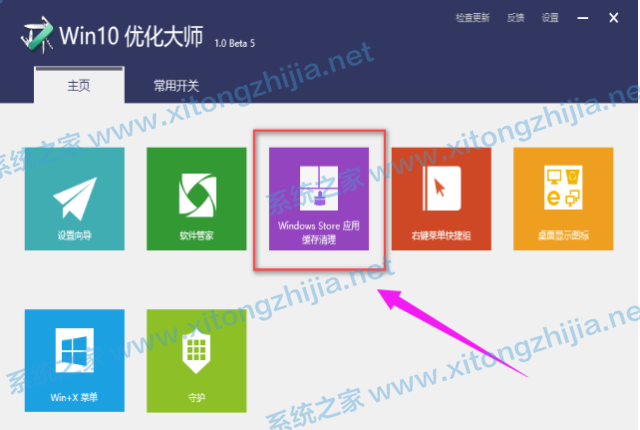
7、点开此模块,软件将系统上的软件罗列出来供用户选择,点击“扫描”。
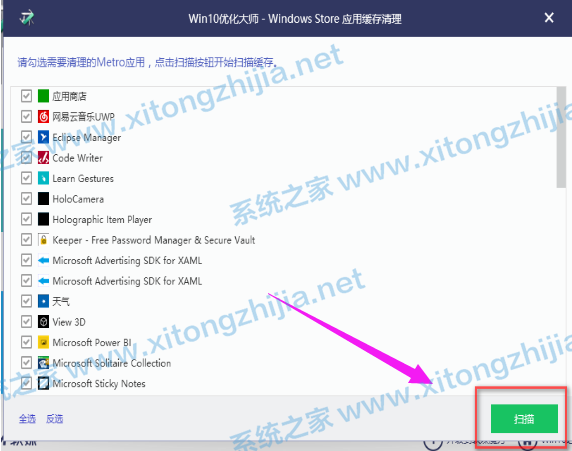
8、勾选的软件扫描垃圾文件,点击清理。
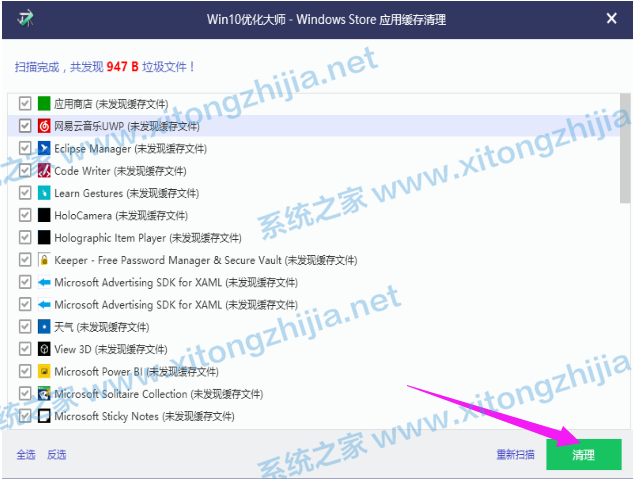
9、打开右键菜单快捷键此功能。
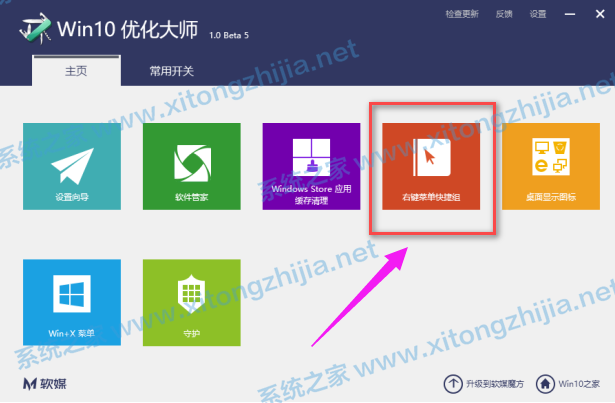
10、点击添加菜单项,将所需要的快捷启动的程序添加到右键菜单中,启动就无需翻各种文件夹了。
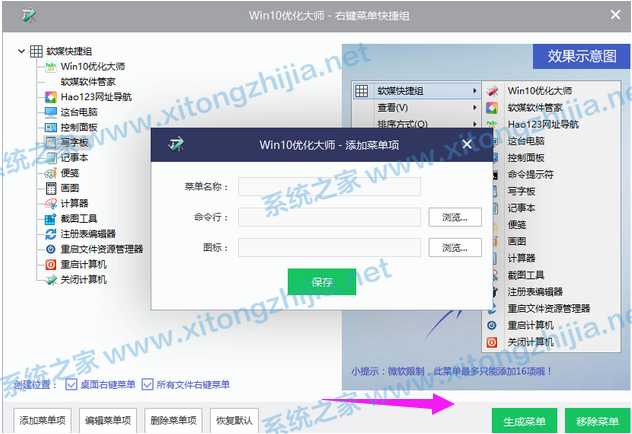
11、桌面显示图标,顾名思义是管理桌面的图标是否显示出来。
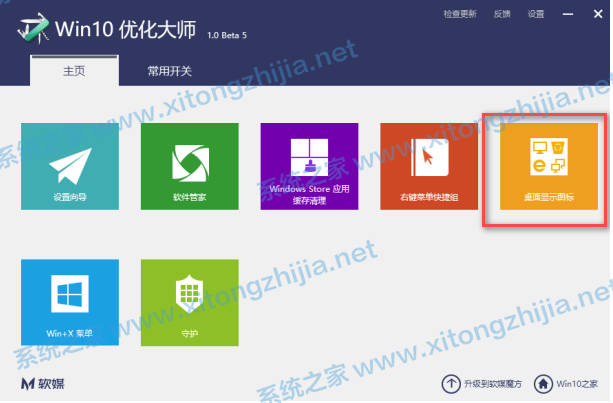
12、如果不想在桌面看到这些图标,不勾选即可。
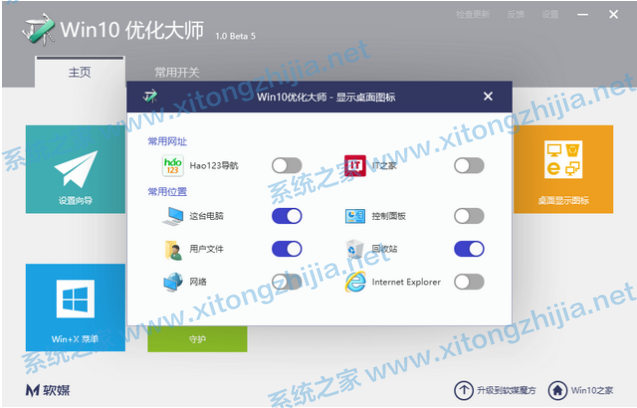
以上就是win10优化大师的使用教程啦,希望能帮助到大家。

2024-10-10

2024-10-08

2024-10-09

2024-10-10

2024-10-10

2024-10-09

2024-10-06