当前位置: 首页 > Win10电脑怎么设置管理员权限?Win10电脑设置管理员权限教程
Win10电脑怎么设置管理员权限?相信许多经常使用电脑的用户都知道,在使用电脑的过程中,经常需要管理员权限才能进行一些特殊的操作,那么我们要怎么设置管理员权限呢?下面小编就为大家讲解一下吧!
操作方法:
1、win+R快捷键打开运行窗口,输入“gpedit.msc”,打开本地组策略管理器。
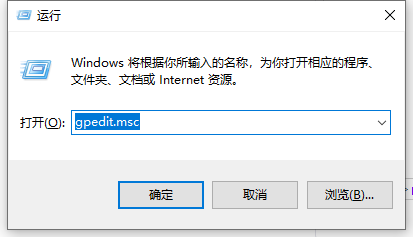
2、然后依次点击展开“计算机配置”》》“Windows设置”》》“安全设置”》》“本地策略”找到并打开“安全选项”;
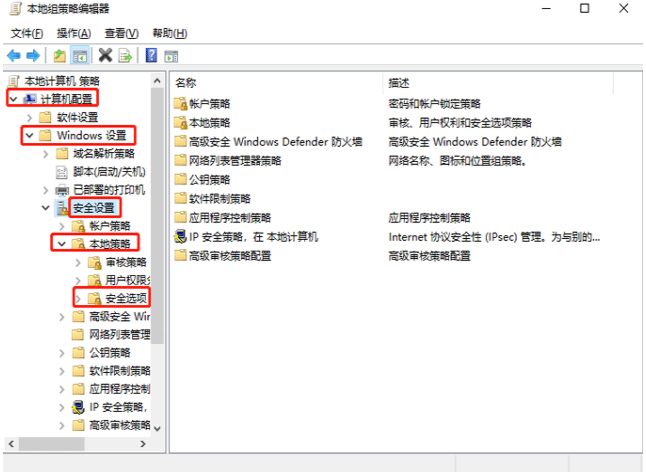
3、找到“账户:管理员账户状态”,看见状态为“已禁用”#f#
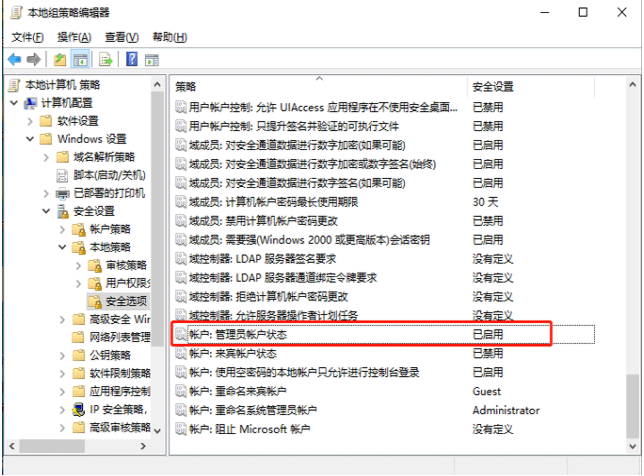
4、右击“账户:管理员状态”选择“属性”,在“账户:管理员状态”属性中,选择已启用,点击确定即可。以后想要关闭的话可以直接选择已禁用。
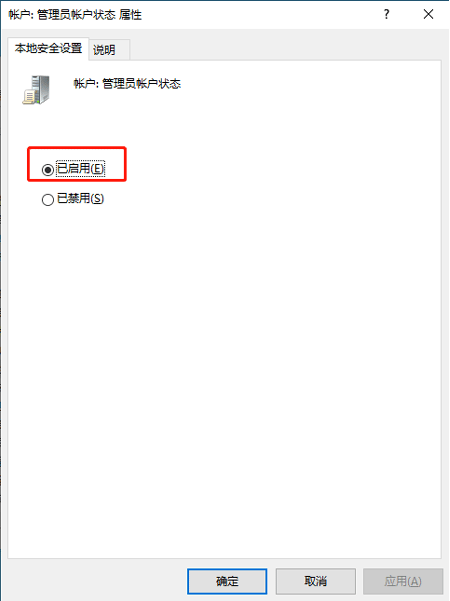
以上就是小编带来的win10电脑管理员权限在哪里设置的全部内容,你学会了吗?

2024-10-10

2024-10-08

2024-10-09

2024-10-10

2024-10-10

2024-10-09

2024-10-06