当前位置: 首页 > Win10系统无法设置移动热点怎么办?Win10系统解决无法设置移动热点的方法
Win10是非常不错的一款系统,使用这款操作系统的过程中,有时候会遇到无法设置移动热点的情况,这可能与无线网卡有关,也可能与wifi设置有关,而有很多朋友都不知道怎么解决无法设置移动热点的问题,下面教给大家方法。
方法步骤如下
1、首先在电脑桌面上找到“此电脑”的快捷图标,我们用鼠标右击该图标就可以打开一个下拉框,在下拉框中选择“属性”选项。
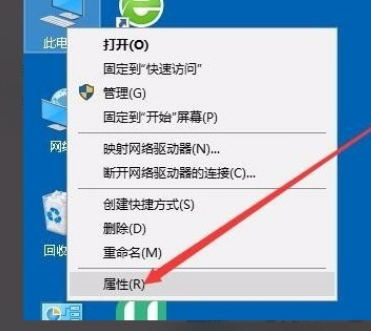
2、然后界面上就会出现一个控制面板页面,我们按照控制面板-所有控制面板项-系统的路径顺序,打开系统窗口,在系统窗口的左上方找到“设备管理器”选项并点击即可。
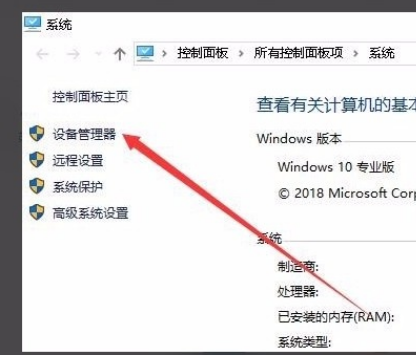
3、接着界面上就会弹出一个设备管理器窗口,我们在窗口中找到“网络适配器”选项,点击它即可。
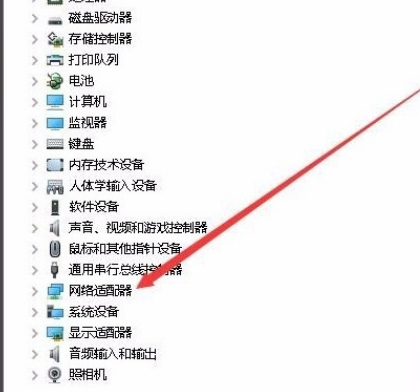
4、随后在网络适配器选项下方就会出现一个下拉列表,我们在下拉列表中找到无线网卡驱动程序并右击,其旁边会出现一个下拉框,在下拉框中选择“属性”选项。
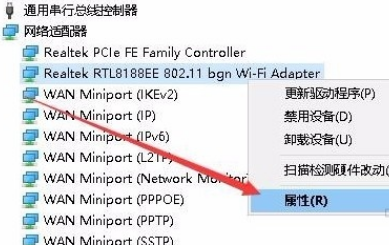
5、紧接着我们就会看到下图所示的对话框,在对话框的左上方找到“高级”选项卡并点击就可以了。
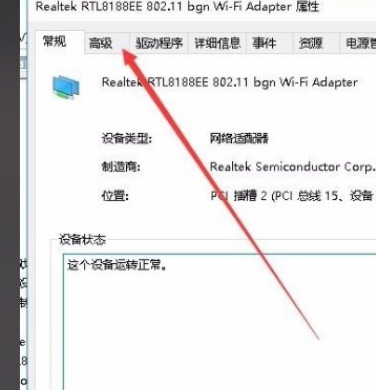
6、接下来在对话框中找到“属性”列表,我们在该列表中点击802.11n通道宽度,并点击“值”选项下方的下拉按钮。
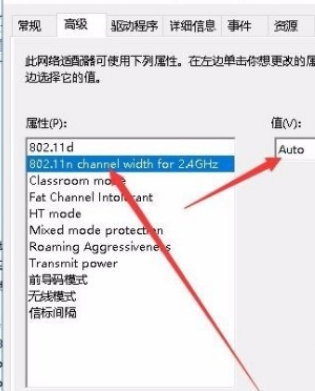
7、完成以上所有步骤后,我们在“值”选项下方的下拉框中选择20MHz Only,并点击对话框底部的“确定”按钮,就可以设置移动热点了。
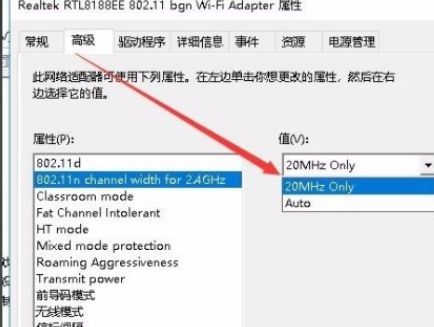
以上就是小编给大家整理的win10系统解决无法设置移动热点的具体操作方法。

2024-10-10

2024-10-08

2024-10-09

2024-10-10

2024-10-10

2024-10-09

2024-10-06