当前位置: 首页 > Win7系统怎么查看Wifi密码?Win7系统怎么查看Wifi密码的方法
我们在使用这款操作系统的过程中,常常会连接一些wifi网络。在连接无线网络后,我们有时候会因为某些原因需要查看wifi密码,但是有很多新入手这款操作系统的小伙伴不知道在哪里查看,下面教给大家操作方法。
方法步骤如下
1、首先打开电脑,我们在电脑桌面上找到“控制面板”的快捷图标,双击该图标打开控制面板页面。
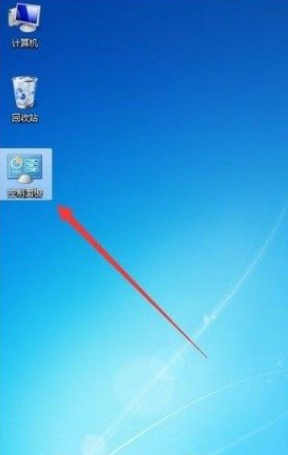
2、接着在控制面板页面中,我们在界面右上角找到“类别”下拉按钮并点击,在下拉框中选择“大图标”选项。
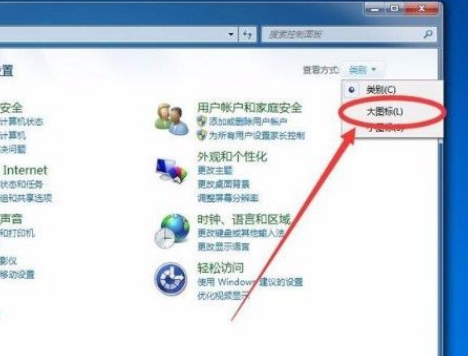
3、然后就会看到下图所示的界面,我们在界面上找到“网络和共享中心”选项,点击它即可进行下一步操作。
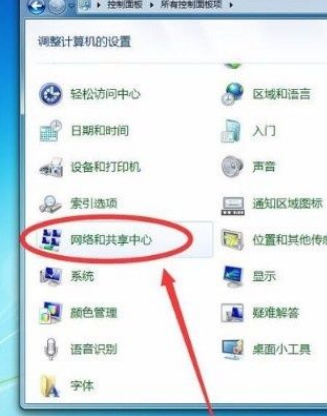
4、接下来就会进入到网络和共享中心页面,我们在页面左上方找到“管理无线网络”选项,点击该选项就可以了。
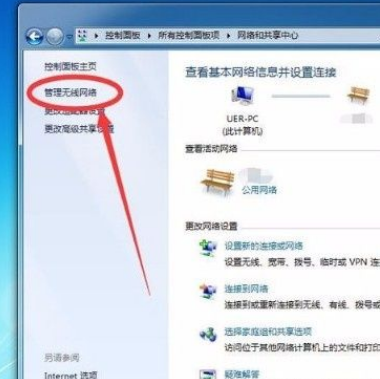
5、随后界面上就会出现电脑已连接的网络,我们找到想要查看密码的wifi网络,双击它即可。
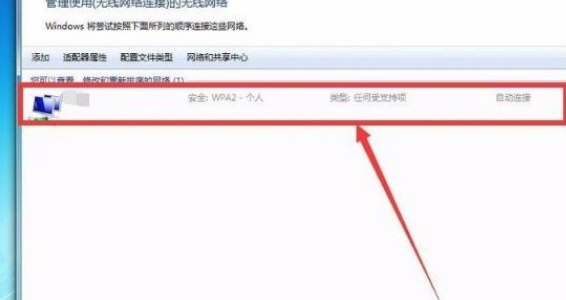
6、紧接着界面上就会弹出一个属性窗口,我们在窗口上方找到“安全”选项卡,点击该选项卡就可以了。
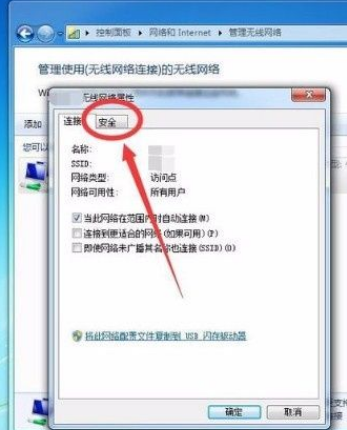
7、最后就会看到下图所示的界面,我们在窗口中勾选“显示字符”选项,就可以在“网络安全密钥”文本框中查看到wifi密码了。
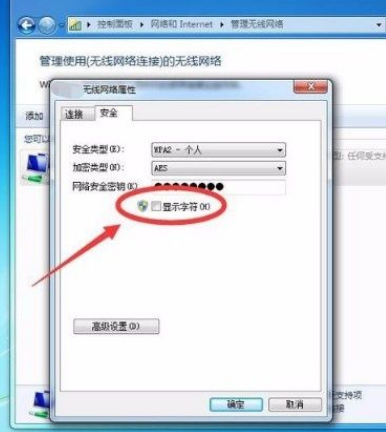
以上就是小编给大家整理的win7系统查看wifi密码的具体操作方法,方法简单易懂,有需要的朋友可以看一看,希望这篇教程对大家有所帮助。

2024-10-10

2024-10-08

2024-10-09

2024-10-10

2024-10-10

2024-10-09

2024-10-06