当前位置: 首页 > win10打开图片显示文件错误怎么办?win10打开图片显示文件错误解决办法
很多朋友都遇到wi10更新系统后发现系统中自带的照片应用打开图片报错,提示文件系统错误,不知道什么问题,现在小编就简单地为朋友们介绍一下win10打开图片显示文件错误解决办法,希望能真正帮到朋友们解决问题。
方法步骤如下
1、键盘【win】和【r】组合键一起按打开【运行】
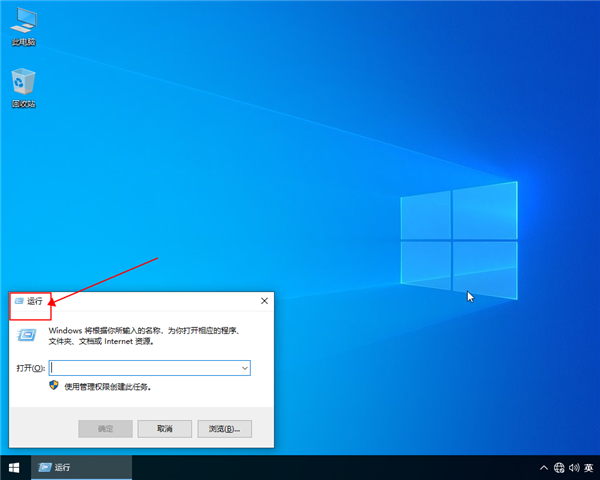
2、在【运行】窗口输入【services.msc】点击【确定】
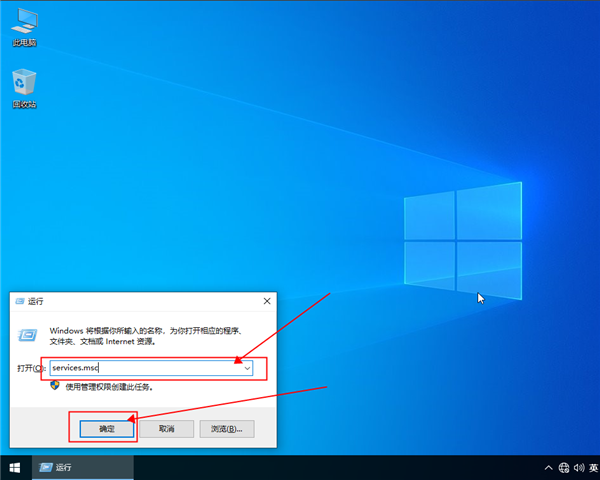
3、在打开的【服务】窗口,找到【Windows Management Instrumentation】服务项目
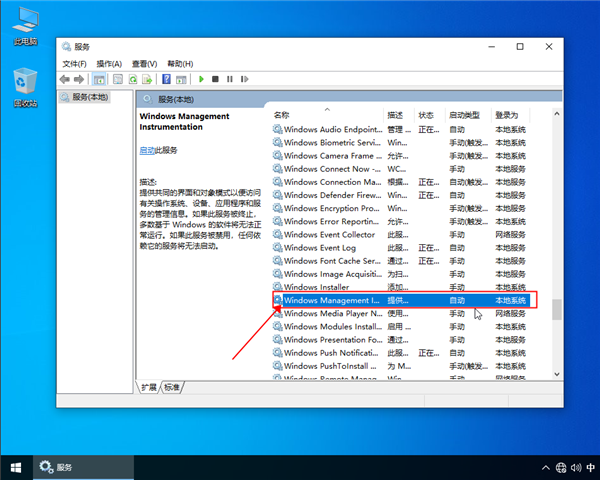
4、选择【Windows Management Instrumentation】,点击左侧的【启动此服务】
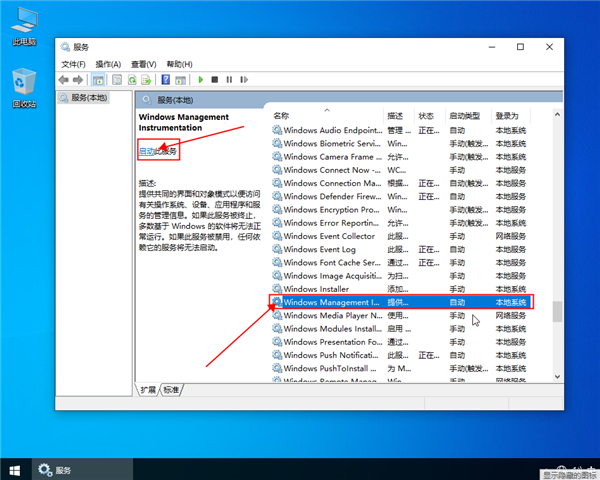
5、系统服务启动完成即可
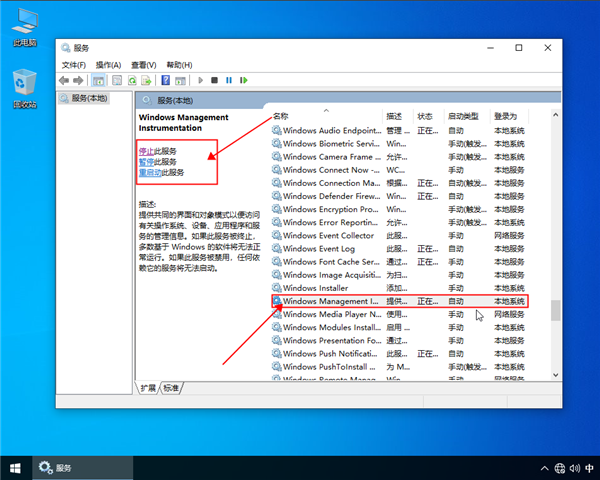

2024-10-10

2024-10-08

2024-10-09

2024-10-10

2024-10-10

2024-10-09

2024-10-06