当前位置: 首页 > Win10怎么在中文输入法中添加美国键盘?
我们Win10系统里,输入法默认都是中文输入法,但是有些用户想在自己的中文输入法中添加美国键盘该如何操作呢?其实操作很简单,下面小编就给大家演示一下Win10中文输入法是如何添加美国键盘的。
Win10系统中文输入法添加美国输入法的方法:
1、控制面板打开“时钟、语言和区域”设置界面,选中“语言”设置。
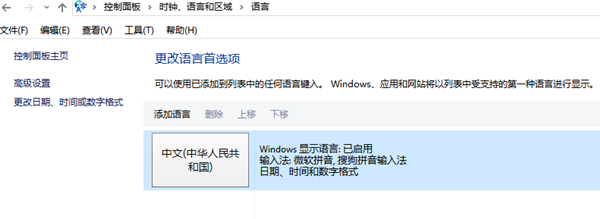
2、“语言”设置里点击“添加语言”。
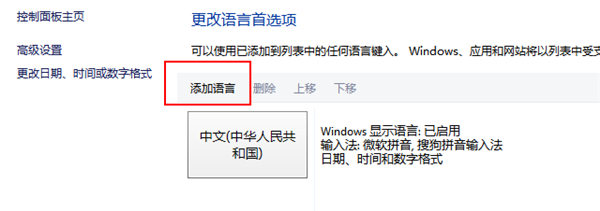
3、添加语言设置里选择“英语”,并点击“打开”按钮,“区域变量”设置页面里选择“英语(美国)” ,并点击“添加”按钮。
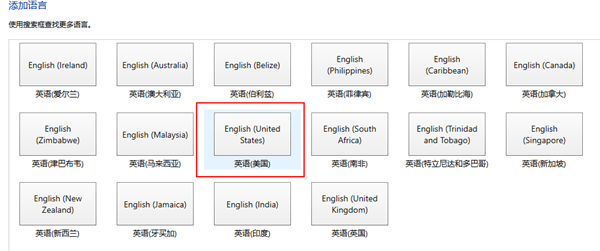
4、“语言”设置页面选择“中文”,点击“下移”。
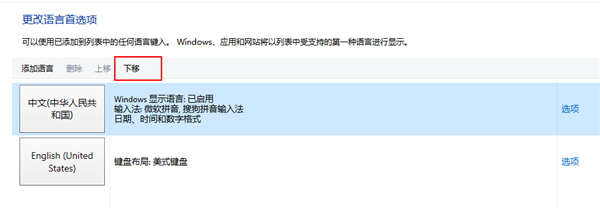
5、WIN搜索框里输入regedit并按回车键,打开注册表编辑器。
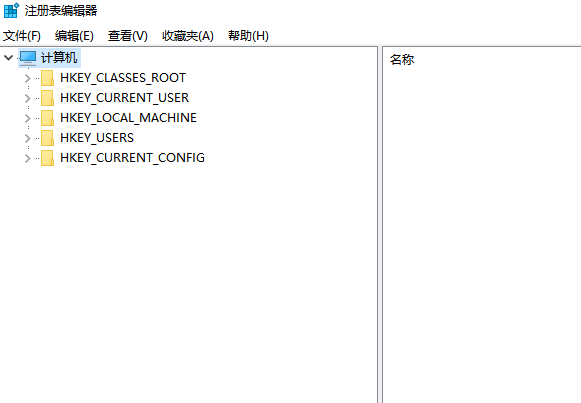
6、HKEY_CURRENT_USERKeyboard LayoutPreload,修改“1”的键值为“00000804”。
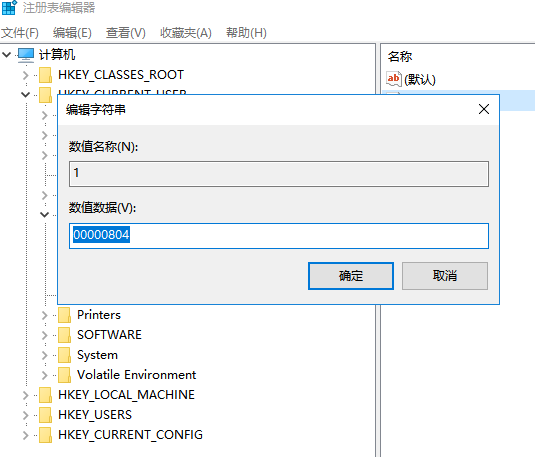
7、Substitutes项中新建字符串值,名称为“00000804”,键值为“00000409”,关闭注册编辑器,注销后重新登录。
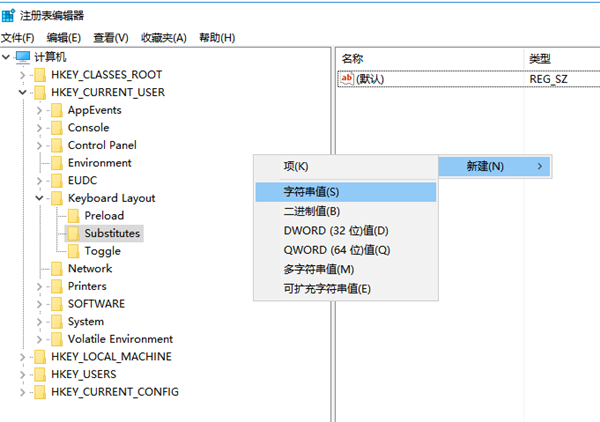
8、再次进入“语言”设置,就看到中文的输入法里看到美式键盘,这时你可以把英语输入法下移并删除,这时你的中文输入法里加入了美国键盘。
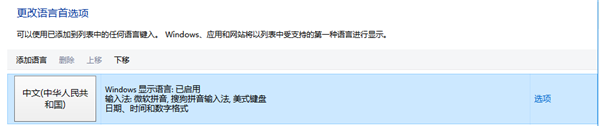

2024-10-10

2024-10-08

2024-10-09

2024-10-10

2024-10-10

2024-10-09

2024-10-06