当前位置: 首页 > Win10系统怎么去掉桌面图标阴影?Win10系统去掉桌面图标阴影方法
Win10系统是一款非常实用的电脑系统,里面拥有很多自定义的小功能,都是为了提高用户的使用感受,微软为了桌面美观,在桌面图标都默认自带了图标阴影,如果我们不喜欢想要去除图标阴影需要怎么操作呢,下面教给大家操作方法。
操作方法如下
1、首先打开电脑,我们在电脑桌面上找到“此电脑”的快捷图标并右击,在出现的下拉框中选择“属性”选项。
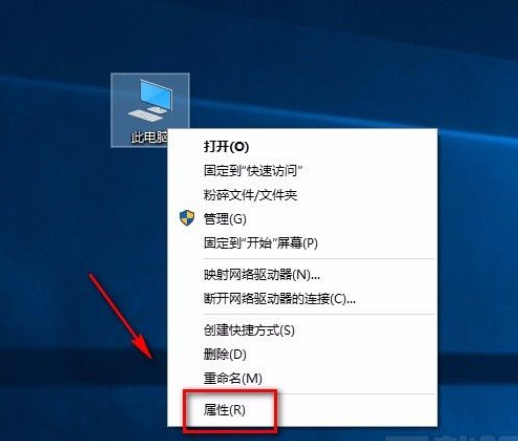
2、然后就会看到下图所示的界面,我们在界面左侧找到“高级系统设置”选项并点击就可以了。
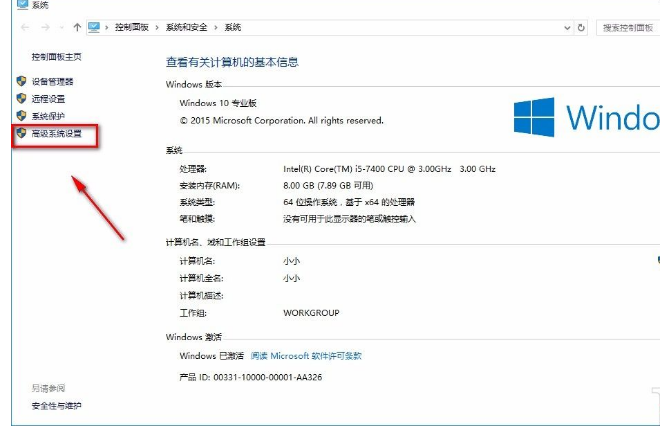
3、接着界面上就会出现一个系统属性窗口,我们在窗口右侧找到一个“设置”按钮,点击该按钮即可。
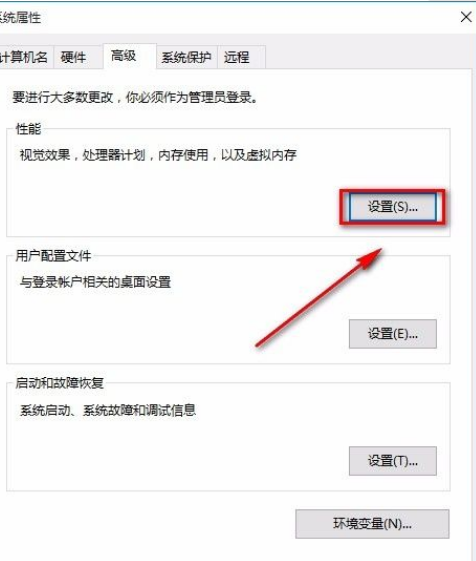
4、接下来就会有一个性能选项窗口出现在桌面上,我们在桌面下方找到“在桌面上为图标标签使用阴影”选项,点击该选项使其前面小方框中的勾消失。
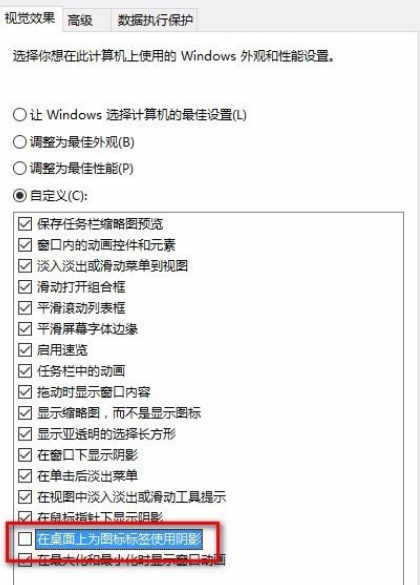
5、完成以上所有步骤后,我们在窗口底部依次点击“应用”和“确定”按钮,就可以成功去掉桌面图标阴影了。
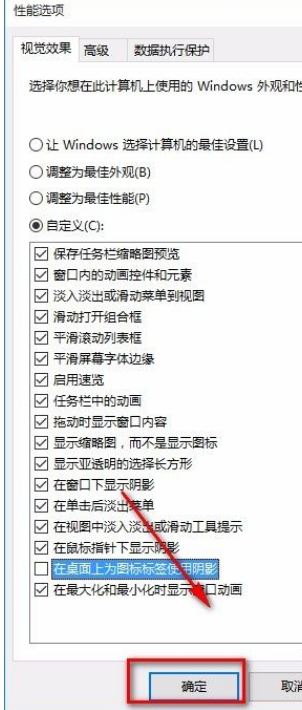

2024-10-10

2024-10-08

2024-10-09

2024-10-10

2024-10-10

2024-10-09

2024-10-06