当前位置: 首页 > Win10更新过程中卡住怎么办?Win10更新过程中卡住的解决方法
Win10可以说是最常用的电脑系统之一,但使用的过程总会出现各种问题,例如有一些小伙伴在对电脑进行更新的过程中卡住没有反应,那么碰到这种问题应该怎么办呢?下面就和小编一起来看看应该怎么操作吧。
Win10更新过程中卡住的解决方法
方法一
1、首先按下电脑的Windows键和 R键打开运行命令窗口,在窗口框中输入services.msc,然后点击确定。
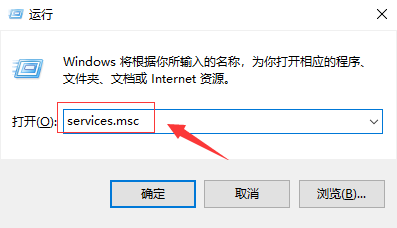
2、查找“Windows Update”服务,然后鼠标左键双击打开。
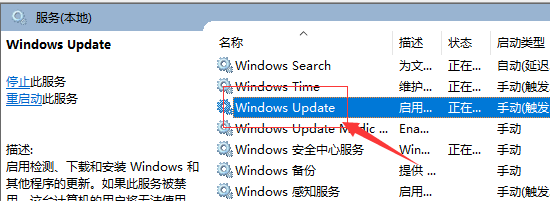
3、把启动类型更改为“已禁用”,然后单击“服务状态”下的“停止”按钮。
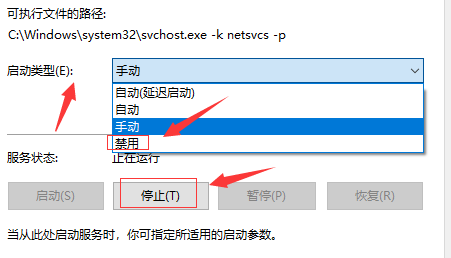
4、把C:WindowsSoftwareDistribution文件夹更改为SDfolder。
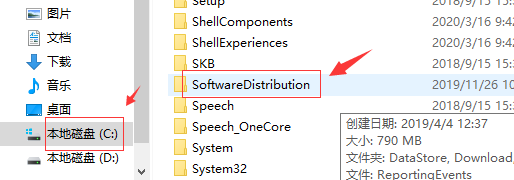
5、文件夹名字修改之后,重新启动Windows Update服务(更改启动类型回到自动并打开服务),然后再重新检查更新和安装。
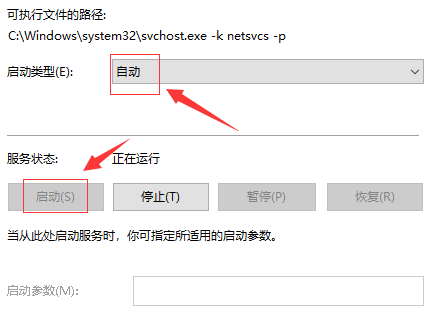
方法二
1、关闭Windows Update服务。——在搜索框或小娜中搜索“服务”或输入services.msc,回车,打开“服务”应用,找到“Windows Update”,右键选择“停止”。
2、删除更新文件,删除路径 C:WindowsSoftwareDistributionDataStore和C:WindowsSoftwareDistributionDownload下的所有文件。
3、重新开启Windows Update服务。——打开“服务”应用,右键“Windows Update”选择“启动”。
4、再次尝试检查和安装更新。

2024-10-10

2024-10-08

2024-10-09

2024-10-10

2024-10-10

2024-10-09

2024-10-06