当前位置: 首页 > Win7不显示桌面怎么办?Win7不显示桌面的解决方法
不知道大家是否有遇到过,电脑开机后不显示桌面的问题。一般情况下,如果有遇到开机不显示桌面的问题,一般是因为软件不兼容引起explorer.exe进程故障。那么,Win7不显示桌面怎么办呢?下面,我们就一起往下看看Win7不显示桌面的解决方法。

方法/步骤
1、按Ctrl+Alt+Delete调出任务管理器;

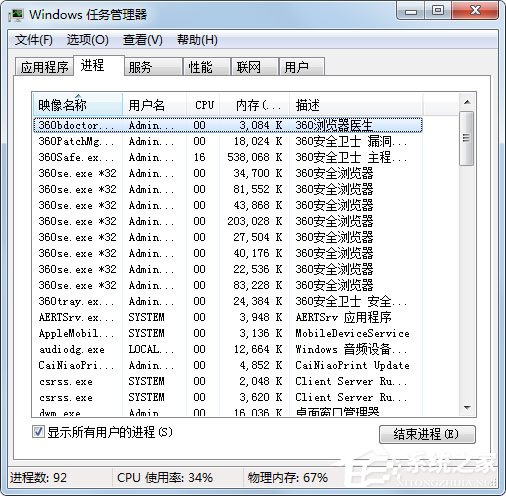
2、鼠标右击,结束explorer.exe进程;
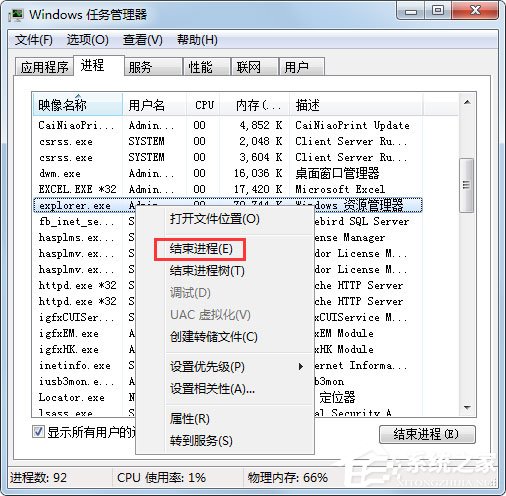
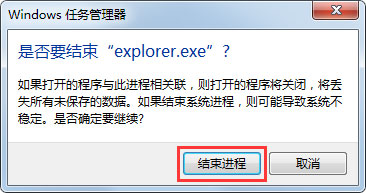
3、这时桌面仍然是什么都没有;

4、不急,我们需要做的是在任务管理器新建explorer.exe进程,在任务管理器中单击【文件】选择【新建任务】;
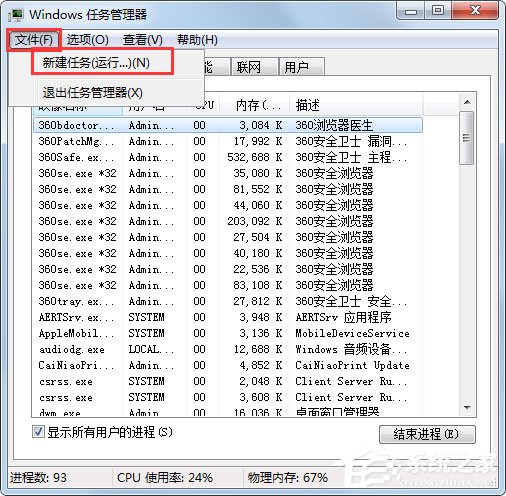
5、在弹出框输入explorer.exe,然后单击【确定】;
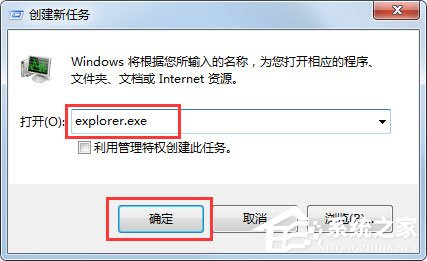
6、 此时电脑桌面就能恢复了。

以上就是Win7不显示桌面的解决方法,方法过程很简单,将原先的explorer.exe进程终止掉,再重新新建一个即可。

2024-10-10

2024-10-08

2024-10-09

2024-10-10

2024-10-10

2024-10-09

2024-10-06