当前位置: 首页 > Win10专业版如何增加虚拟内存?Win10专业版增加虚拟内存的方法
Win10专业版系统电脑用户在使用电脑的时候都有过提示【虚拟内存已不足】的现象,虚拟内存是电脑将硬盘的一部本空间来作为物理内存使用,还有部分暂时存储在外部磁盘存储器上,在需要时进行数据交换,为了更好的操作Win10专业版系统,Win10专业版如何增加虚拟内存?下面就和小编一起学习一下Win10专业版增加虚拟内存的方法。
方法如下
1、鼠标右键点击【此电脑】图标,选择【属性】。
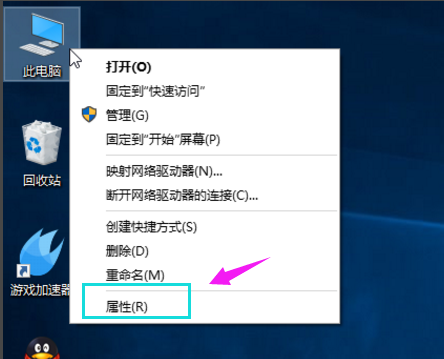
2、在属性页的左边有一个高级系统选项,点击打开。
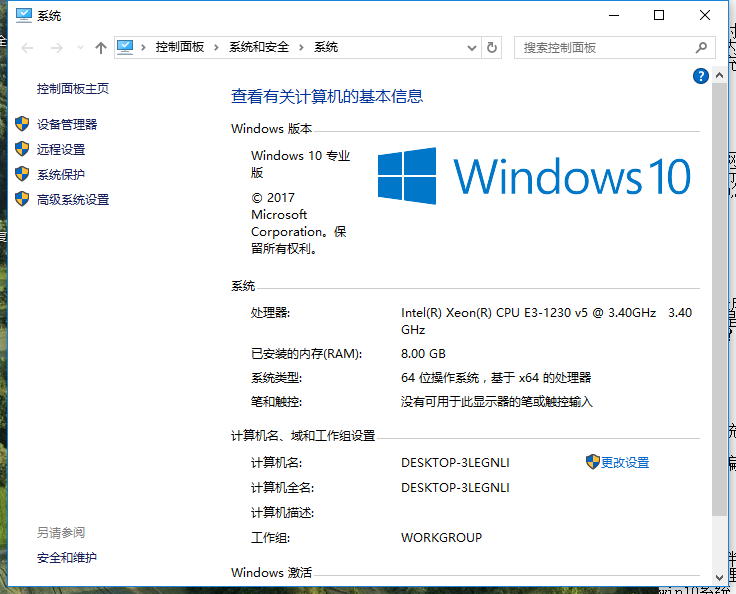
3、打开上方性能类别的设置按钮。
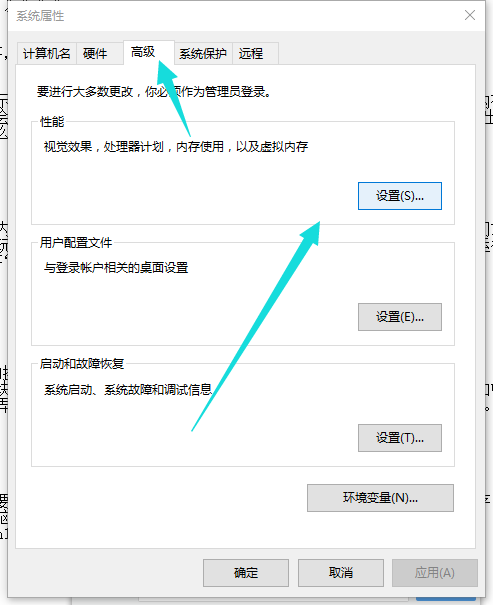
4、首先要切换到高级菜单选项,点击虚拟内在中的更改按钮。
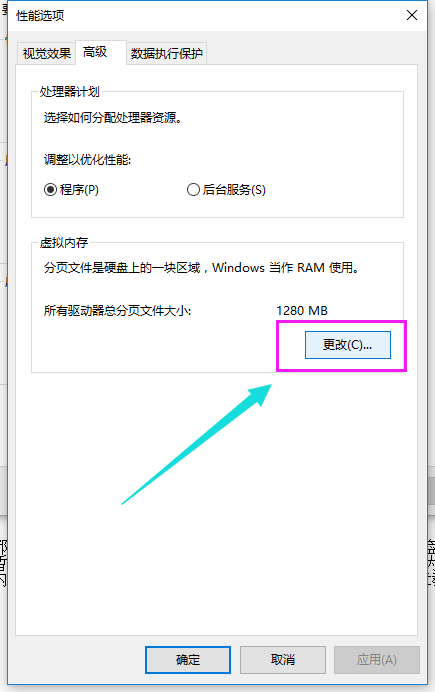
5、取消选定页面顶部的复选框,点击一下系统所在的驱动器,再点击自定义大小,在自定义大小后面的空白框中输入你所要设置的虚拟内存的大小,输入完成,最后点击确定退出。
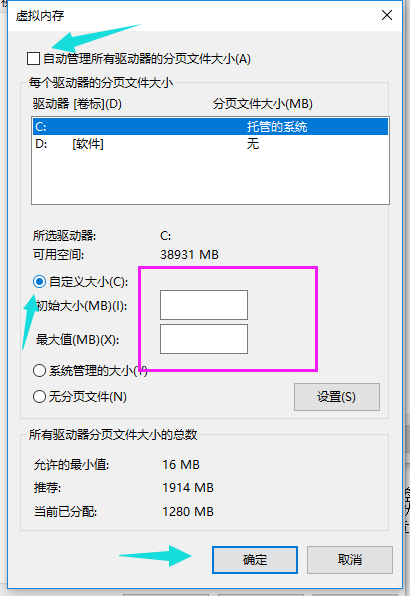

2024-10-10

2024-10-08

2024-10-09

2024-10-10

2024-10-10

2024-10-09

2024-10-06