当前位置: 首页 > Win10系统怎么调回正常桌面?Win10系统调回正常桌面方法步骤
Win10系统是现在很多用户都在使用的电脑操作系统,在使用Win10系统的时候,有些用户可能不注意的设置了一些操作,导致Win10桌面异常,不能调回正常桌面,下面就跟小编一起看看Win10调回正常桌面设置方法,一起来看看吧!
Win10系统调回正常桌面方法步骤
1、首先,使用组合键“win+i”直接打开进入到windows设置,单击“系统”。
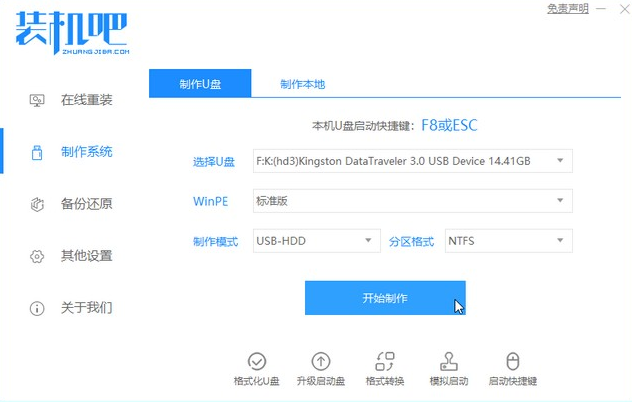
2、进入到页面,我们在左侧列表选中“平板模式”,右侧找到“当我登入时”下方选项,此时显示“使用平板电脑模式”。
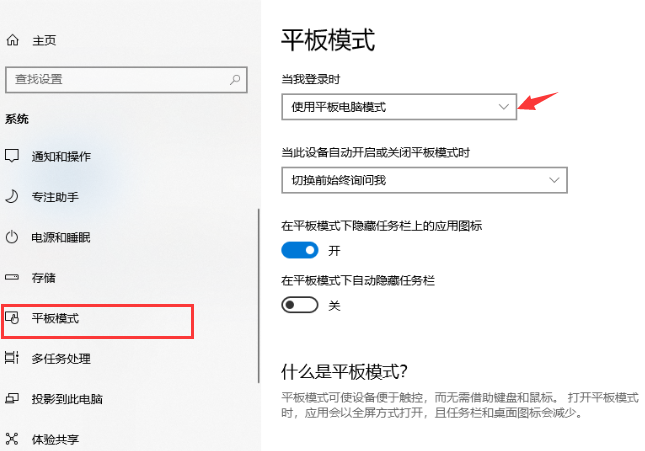
3、然后我们将“使用平板电脑模式”改为“使用桌面模式”。
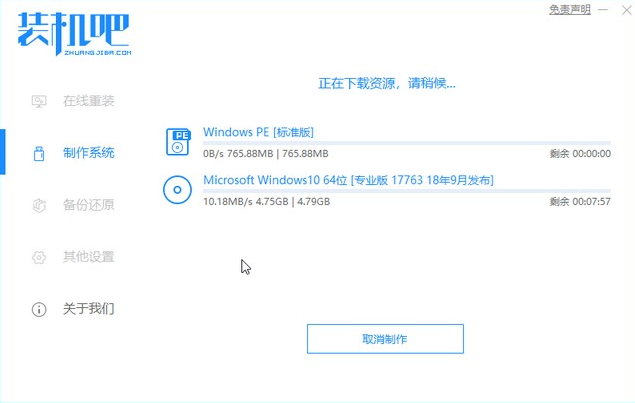
4、接着回到win10系统桌面,鼠标右键空白处,单击“个性化”。
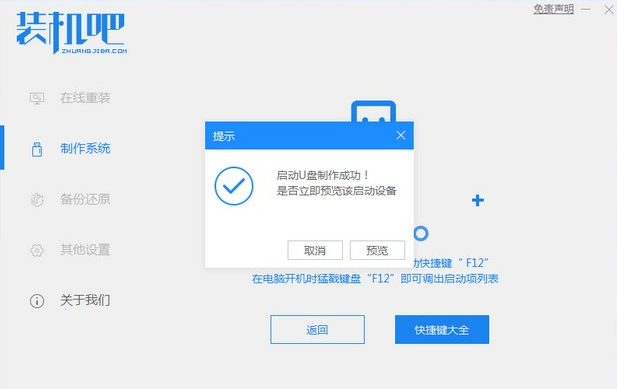
5、进入到页面我们在左侧找到“主题”,右侧再打开“桌面图标设置“。
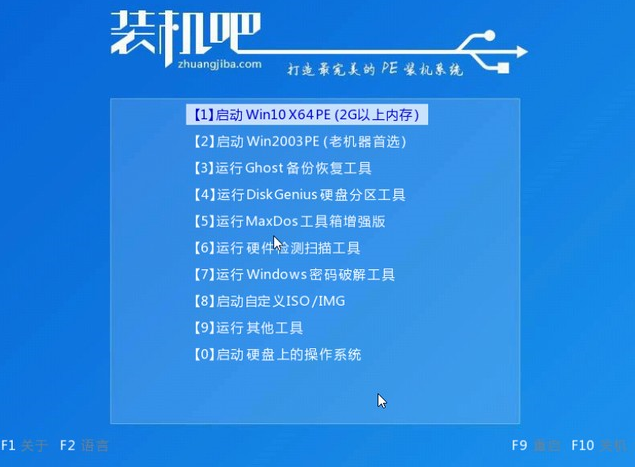
6、勾选所需要的功能图标,点击“确定”即可。
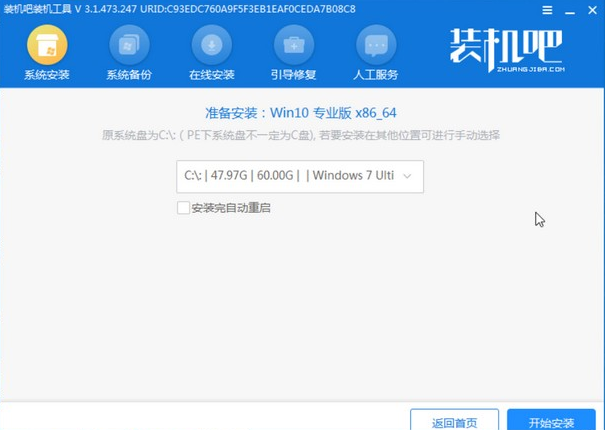

2024-10-10

2024-10-08

2024-10-09

2024-10-10

2024-10-10

2024-10-09

2024-10-06