当前位置: 首页 > Win10系统屏幕自动息屏怎么办?Win10系统屏幕自动息屏解决教程
电脑屏幕如果没使用的话,就会自动息屏,那有时候我们正在浏览器观看视频的话,系统有可能检测不到我们正在观看视频,然后自动息屏了,这种情况确实挺烦恼的,那有没有什么办法可以解决呢,下面给大家带来解决屏幕自动息屏的教程。
教程如下
1、win10屏幕息屏如何关闭掉,我们先将自己的电脑打开。
2、电脑开机后,win10屏幕息屏如何关闭掉来操作下,点下左下角win10图标。

3、win10图标点击完,我们接着来点击下【设置】。

4、win10的设置页面,接着就需要我们点击下【系统】。
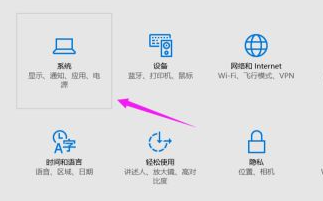
5、在win10的系统界面,看到【电源和睡眠】,点击下。
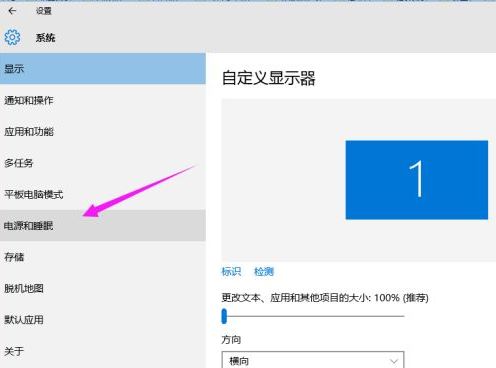
6、我们就可以看到【屏幕】,就可以点下时间,进行设置,设置为【从不】。
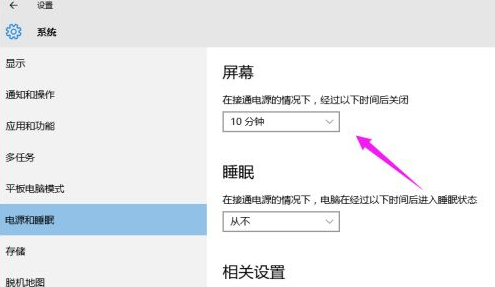
到此解决win10系统屏幕息屏的方法就结束了,如果您不想您的win10系统屏幕息屏的话就可以学习此方法,将win10屏幕息屏的情况设置下。

2024-10-10

2024-10-08

2024-10-09

2024-10-10

2024-10-10

2024-10-09

2024-10-06