当前位置: 首页 > Win10无法调整分辨率显示灰色怎么解决?Win10无法调整分辨率显示灰色解决方法
随着微软停止对Win7系统更新维护,很多用户都选择安装Win10系统,最近有部分用户发现安装完win10系统之后,屏幕分辨率无法调整,而且呈灰色状态。那么当我们遇到win10分辨率灰色无法修改问题该如何解决?下面小编就给大家详细的介绍一下win10无法调整分辨率显示灰色的解决方法。一起来看看吧!
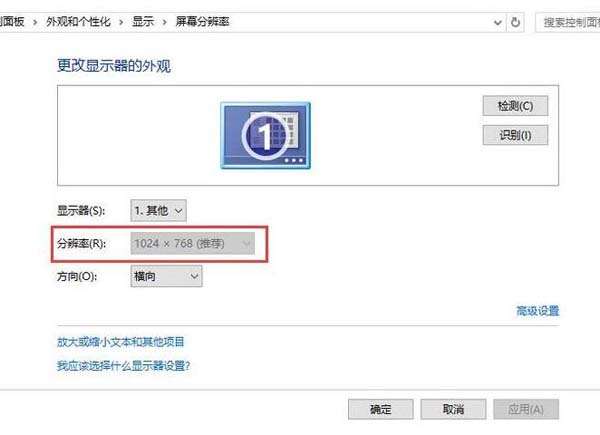
原因分析:出现win10分辨率呈灰色无法更改状态大部分是由于显卡驱动所造成,所以,只要更新下显卡驱动即可解决问题。
win10无法调整分辨率显示灰色的解决方法:
1、首先在win10桌面上点击鼠标右键,选择屏幕分辨率,如图所示:
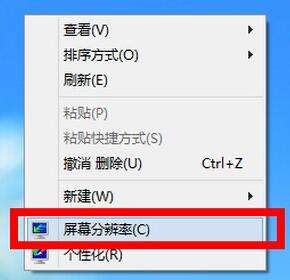
2、调出屏幕分辨率设置窗口后,点击打开高级设置选项,如图所示:
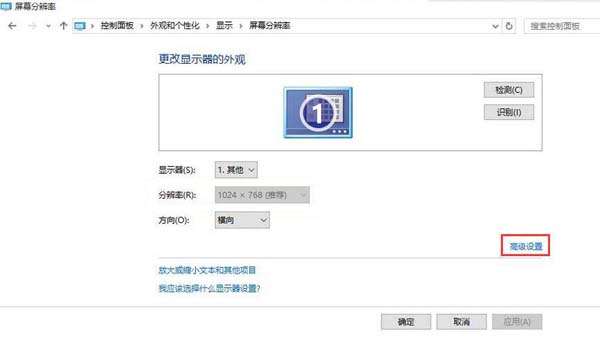
3、在弹出的窗口中,点击适配器类型内的属性按钮,如图所示:
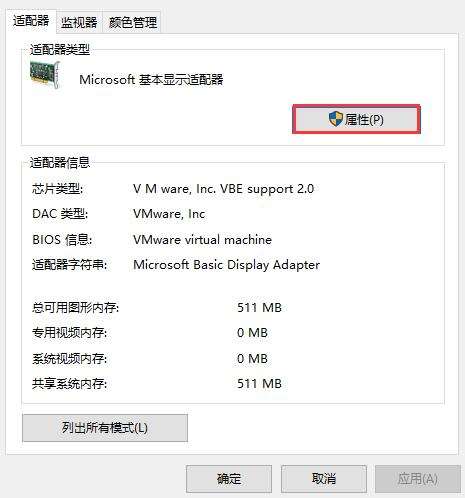
4、接着在调出的xxx属性窗口(不同的显卡驱动,名称也不同),切换至驱动程序选项卡,随后点击更新驱动程序,如图所示:
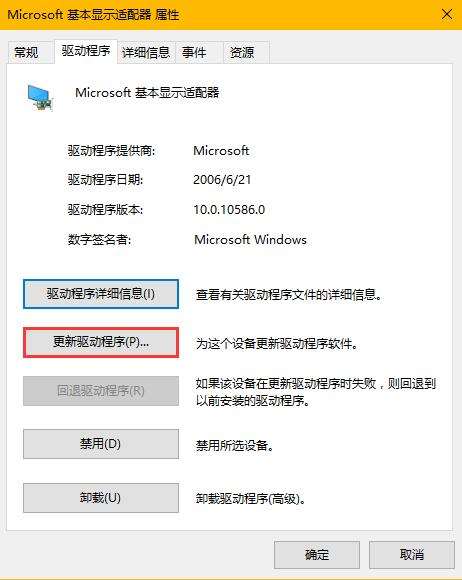
5、最后在更新驱动程序软件窗口中,点击自动搜索更新的驱动程序软件即可,如图所示:
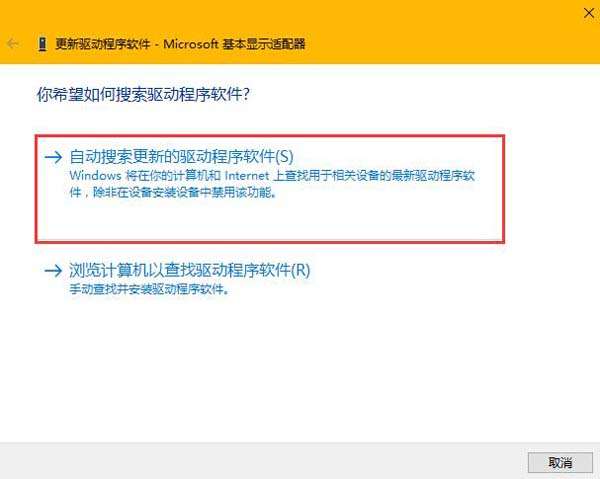
以上就是小编为大家带来win10无法调整分辨率显示灰色的解决方法介绍,希望对大家有所帮助!

2024-10-10

2024-10-08

2024-10-09

2024-10-10

2024-10-10

2024-10-09

2024-10-06