当前位置: 首页 > Win7双屏幕显示器设置方法
双屏幕显示是由一台主机控制的,同时外接两台显示器并显示不同画面的效果。双屏显示可以更好的提高用户的工作效率,那么还在使用win7系统的小伙伴要怎么设置双屏幕显示器呢?来看下具体的操作步骤吧。
Win7双屏幕显示器设置方法
1,桌面空白处右击,选择显示设置。
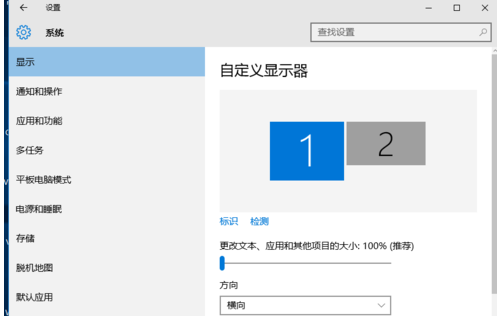
win7设置双屏显示图-1
2,先点击标识,标识出两个显示器。
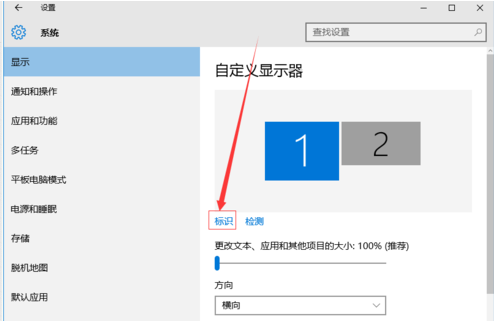
双屏显示图-2
3,选择你需要当主显示器的那个图标,勾选使之成为我的主显示器,点击应用。
这样这个显示器就成为了你的主显示器了。
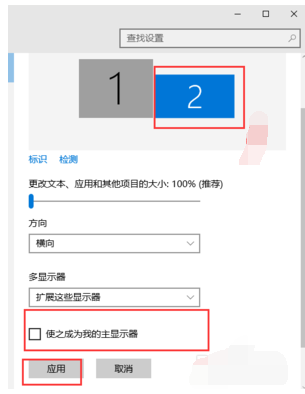
win7双屏显示设置图-3
4,多显示器那边选择扩展这些显示器。点击应用。
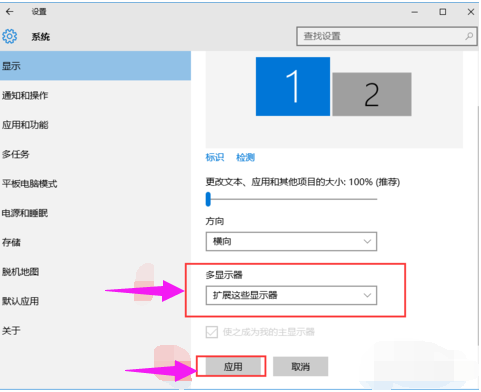
win7双屏显示设置图-4
5,点击显示器1,不松手,拖动位置,就可以把显示器1拖动到显示器2的上面,下面,左面,右面 ,具体拖动到哪里就看你的心情和需求了。
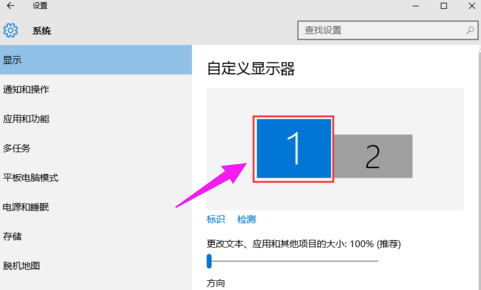
win7设置双屏显示图-5
6,分别选择显示器1和显示器2,点击高级显示设置。
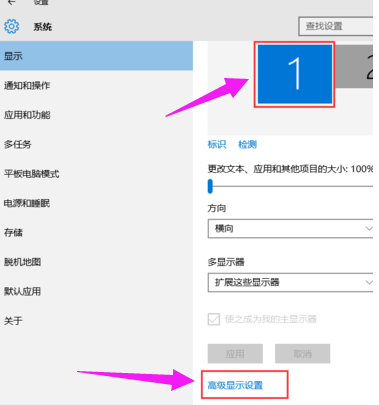
双屏显示图-6
7,每个显示器的分辨率可以在这里调。
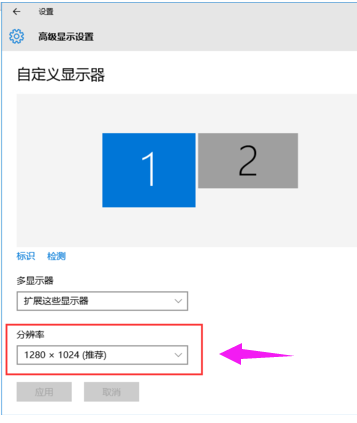

2024-10-10

2024-10-08

2024-10-09

2024-10-10

2024-10-10

2024-10-09

2024-10-06