当前位置: 首页 > Win10电脑怎么永久禁用小娜?Win10永久禁用小娜方法教程
Win10电脑怎么永久禁用小娜?小娜是Win10电脑操作系统独有的一款功能,但是对于许多人来说,小娜的用处非常鸡肋,想要永久的禁用掉小娜,那么我们应该怎么操作呢?下面,小编就带着大家一起来看一下吧!
操作方法:
方法一:
1、按快捷键【Win + R】打开【运行】对话框,输入“regedit”后按Enter键执行。
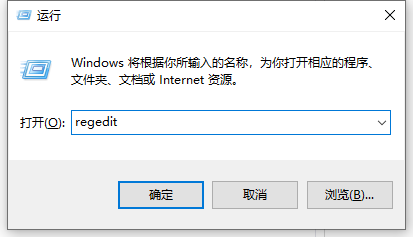
2、依次找到并点击【HKEY_LOCAL_MACHINESOFTWAREPoliciesMicrosoftWindows】。
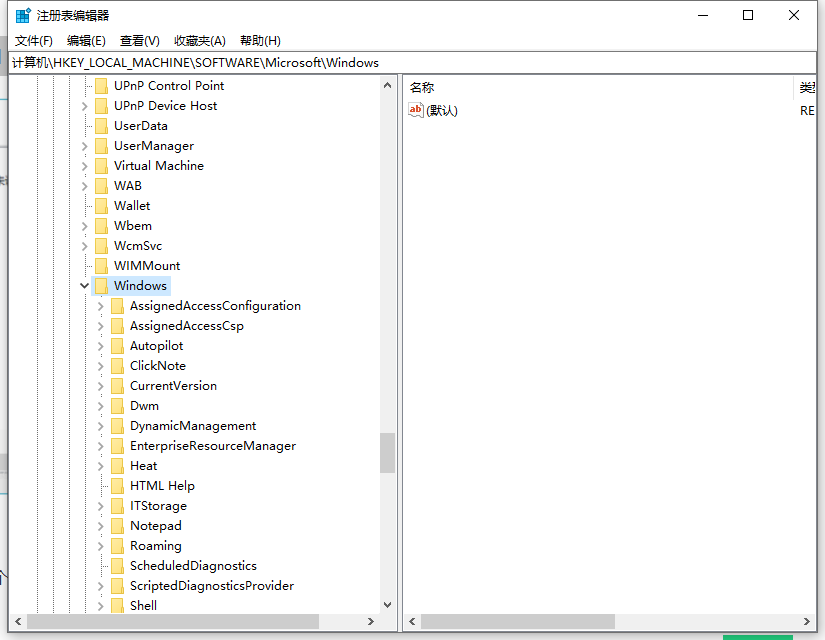
3、查看【Windows】项下是否已存在【Windows Search】子项,如果不存在就新建一个。方法是:右键单击【Windows】,依次选择【新建】--》【项】,并命名为“Windows Search”。
选中【Windows Search】项,在右边窗格空白处,右键单击依次选择【 新建】--》【DWORD值】,并命名为“AllowCortana”。
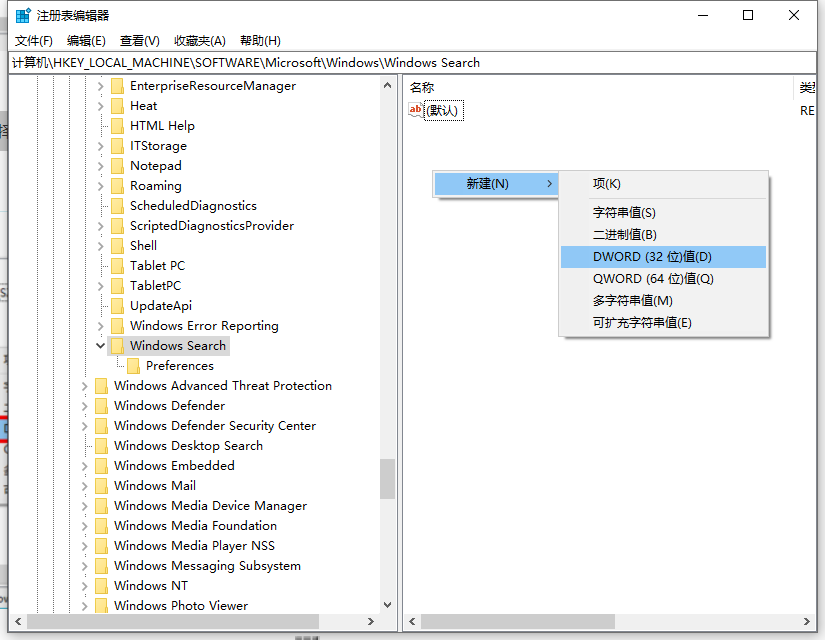
4、双击新建的值【AllowCortana】,查看【数值数据】的值是不是0,如果不是,修改为“0”,点击【确定】,这样小娜Cortana就被禁用了。
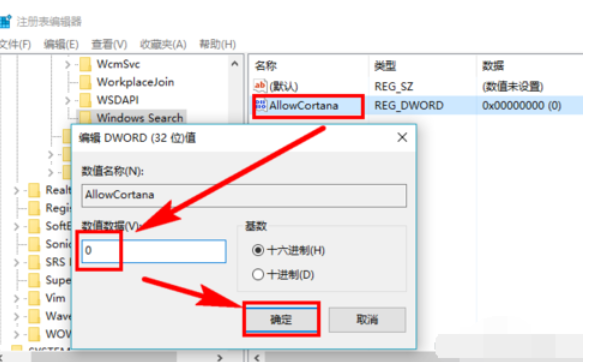
方法二:组策略中禁用
1、按快捷键【Win + R】打开【运行】对话框,输入“gpedit.msc”后按Enter键执行。
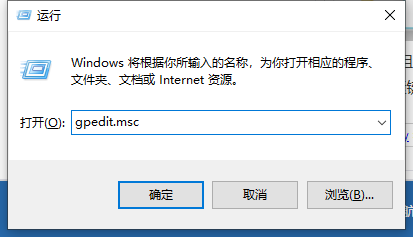
2、依次找到并点击【计算机配置】--》【管理模板】--》【Windows组件】--》【 搜索】。
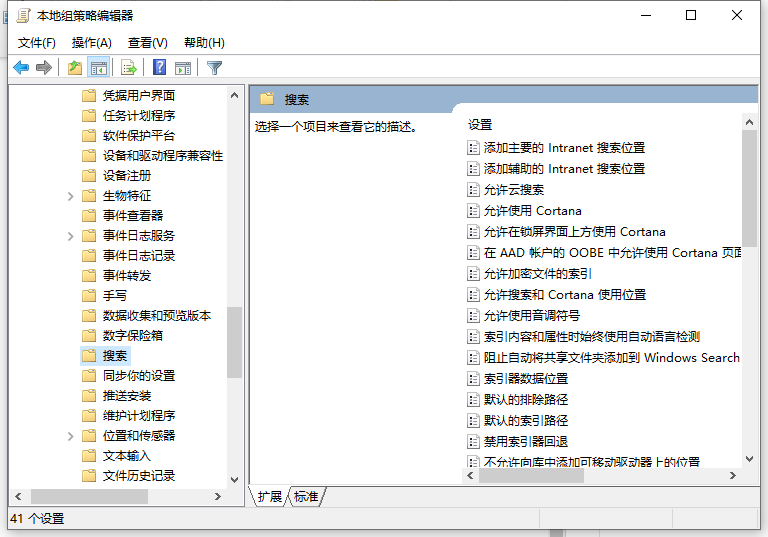
3、点击【搜索】后,在右边的窗格中,双击【允许使用Cortana】。
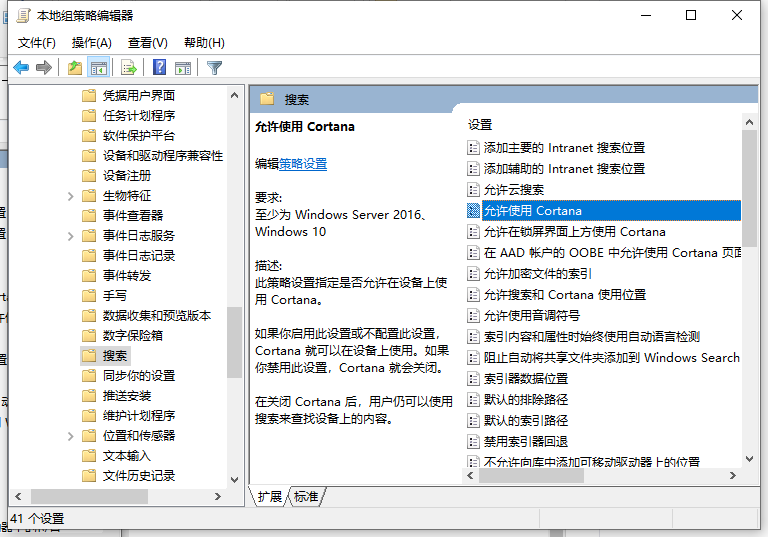
4、在【帮助】中有说明,选中【已禁用】,点击【确定】按钮即可禁用Cortana。
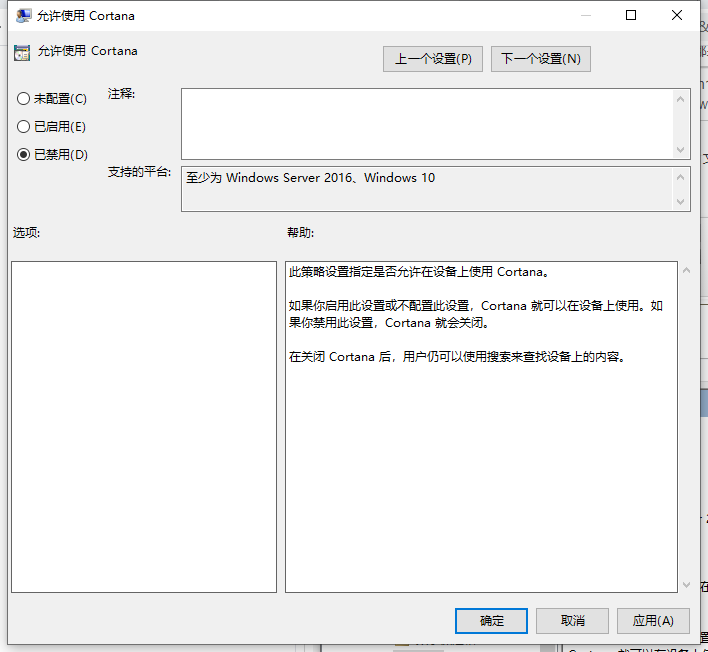
以上便是win10小娜永久关闭的方法,有需要的小伙伴可以参照教程关闭小娜。

2024-10-10

2024-10-08

2024-10-09

2024-10-10

2024-10-10

2024-10-09

2024-10-06