当前位置: 首页 > 重装Win7旗舰版后怎么删除系统隐藏分区
Windows 7旗舰版属于微软公司开发的Windows 7操作系统系统系列中的功能最高级的版本。有的小伙伴重装Win旗舰版后,想要把系统隐藏分区给删除掉,但是不知道如何操作。接下来就给大家演示一下重装Win旗舰版后删除系统隐藏分区的方法。
重装Win7旗舰版后删除系统隐藏分区的方法:
1、点击“开始”按钮打开菜单,进入“所有程序--附件”,右键点击“命令提示符”打开菜单,选“以管理员身份运行”;
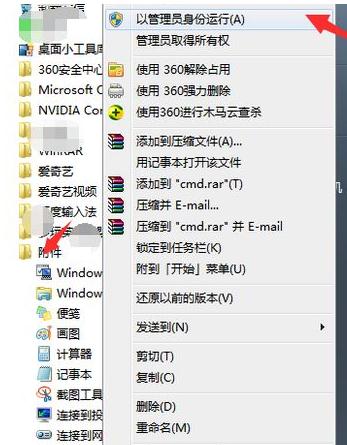
2、在命令提示符在,输入“diskpart.exe”后按下回车键;

3、之后进入DISKPART模式,此时输入“rescan”按下回车,扫描电脑配置;
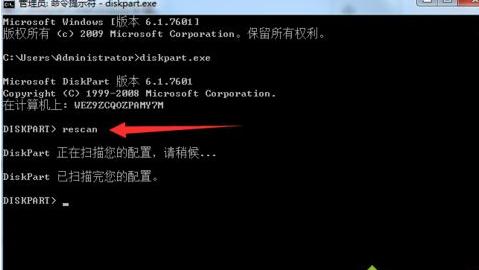
4、扫描完成后输入“list disk”按下回车,此时就会在命令行显示磁盘信息;
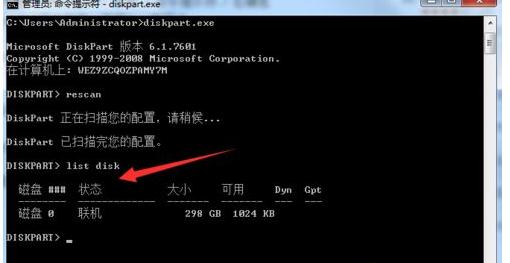
5、此时输入“select disk 磁盘编号”按下回车,我们在list disk命令可以看到对应的磁盘号;
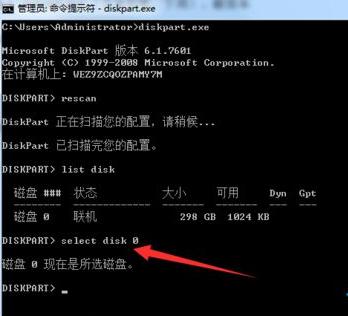
6、然后在命令行输入list partition,点击回车就会显示出我们所选磁盘的信息;

7、继续输入“select partition 分区号”,按下回车进入特定分区里面;
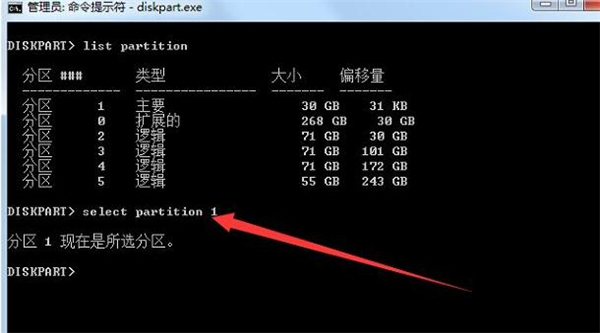
8、选择完分区后输入:delete partition override,按下回车就可成功删除隐藏分区。
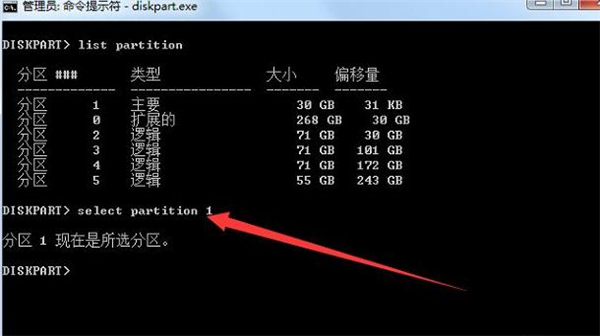
以上就是关于重装Win7旗舰版后删除系统隐藏分区的方法了,系统之家还有更多关于Win7系统的介绍噢~
下一篇 Win7系统如何还原?

2024-10-10

2024-10-08

2024-10-09

2024-10-10

2024-10-10

2024-10-09

2024-10-06