当前位置: 首页 > Win10系统窗口颜色怎么调?Win10系统窗口颜色调整教程
很多更新升级到win10系统的用户知道吗?现在已经支持更改窗口颜色了,用户可以根据自己的喜欢更改成自己想要的颜色。但是具体要如何操作呢?下面我们就来看看win10系统窗口颜色调整的方法。
方法如下:
1、改窗口边框的颜色十分简单,首先进入系统设置。
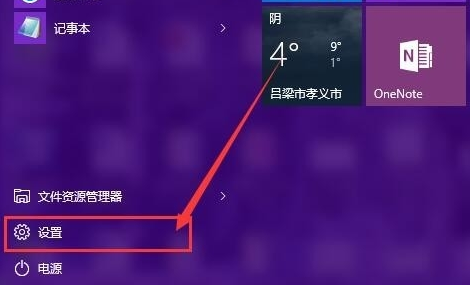
2、然后点击“个性化”,如图所示。
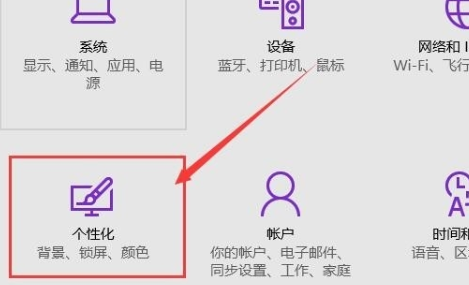
3、在弹出的窗口中,选择左侧栏的“颜色”按钮。
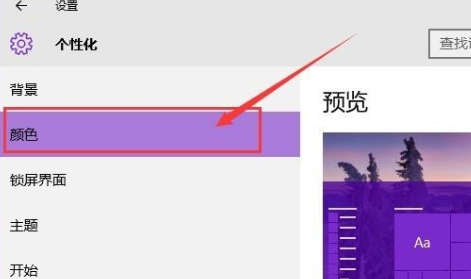
4、然后在右侧的颜色列表中选择需要的颜色即可,然后点击确定。
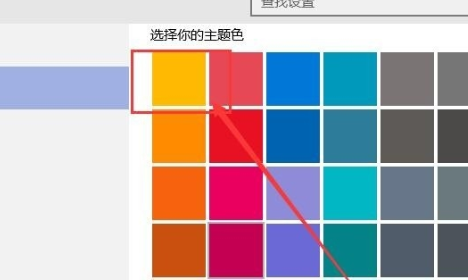
5、随便打开一个窗口,可以看到窗口边框的颜色已经改成需要的颜色了。
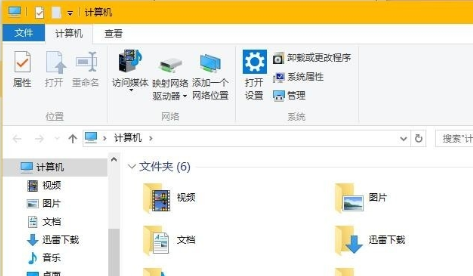
以上就是小编要分享的内容啦。

2024-10-10

2024-10-08

2024-10-09

2024-10-10

2024-10-10

2024-10-09

2024-10-06