当前位置: 首页 > Win10如何修改mac地址?Win10修改mac地址的方法
Mac地址就是网卡的物理地址,最近就有一些小伙伴想要更改这个地址却不知道如何去操作,那么Win10应该如何修改mac地址呢?下面就和小编一起来看看怎么操作吧。
Win10修改mac地址的方法
1、在桌面搜索框中输入“cmd”,然后在搜索结果中双击“命令提示符”。
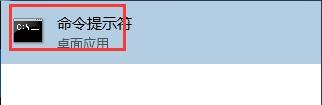
2、在命令窗口输入“ipconfig /all”按回车,在显示结果中可以看到以太网物理地址,也即是你的网卡的mac地址。
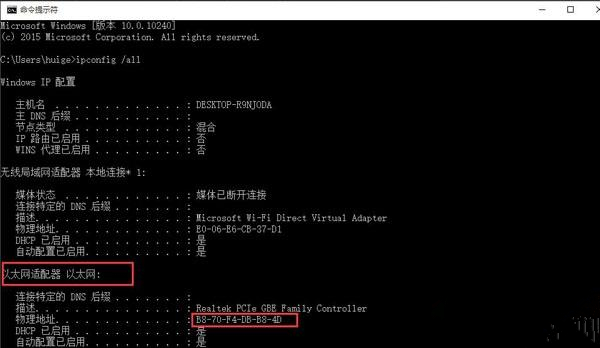
3、然后右击桌面右下角网络图标,选择“打开网络和共享中心”。
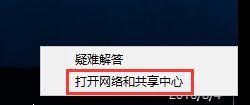
4、点击“更改适配器设置”。
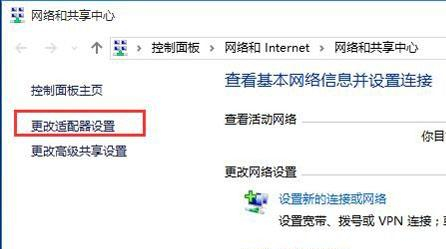
5、然后找到无线网络,右击打开“属性”。
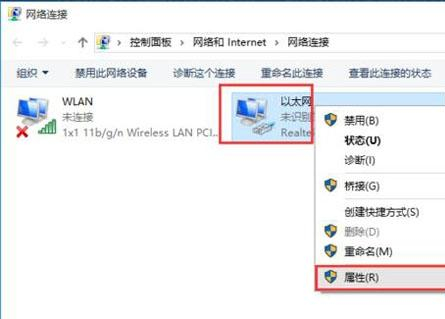
6、进入“配置”选项。
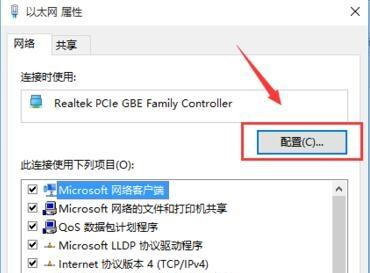
7、在打开的新窗口切换到“高级”选项,在属性列表中找到“Network Address”,然后点击“值”,填写新的mac地址。
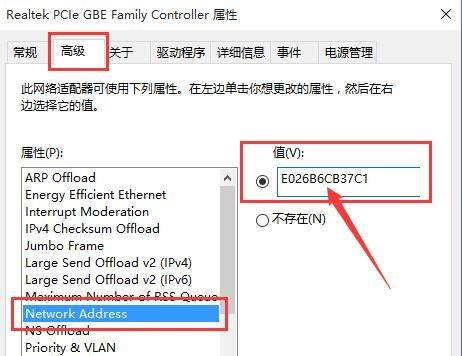
8、重新在命令窗口输入“ipconfig /all”回车,可以看到此时的mac地址已经改变,变成刚刚输入的“E0-26-B6-CB-37-C1”了。
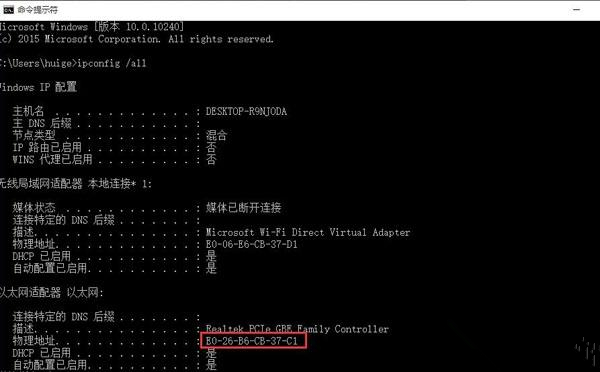

2024-10-10

2024-10-08

2024-10-09

2024-10-10

2024-10-10

2024-10-09

2024-10-06