当前位置: 首页 > Win10电脑如何安装微软应用商店?微软应用商店安装教程
大家都知道win10系统自带微软应用商店,但是有用户可能觉得没有用就删掉了或者不小心删除了,这该如何重新安装呢?遇到这个问题不要着急,小编这里就给大家带来了微软应用商店安装教程。
操作步骤:
在win10系统左下角的图标中,找到搜索符号并点击。
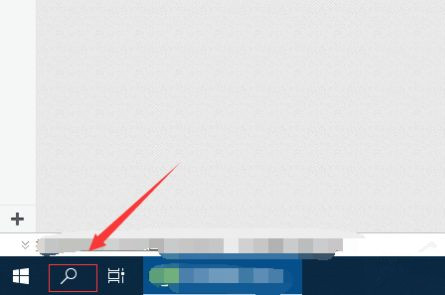
我们在搜索栏中输入“PowerShell”进行搜索。
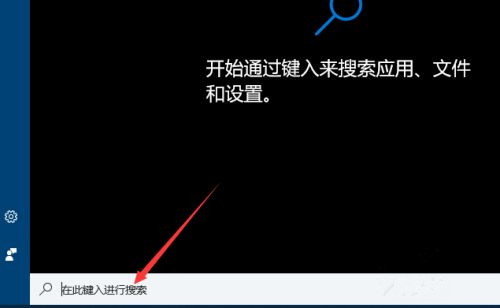
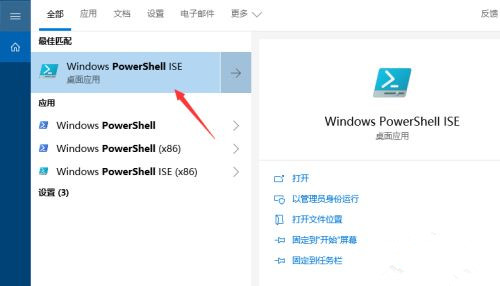
然后在右侧选项栏中,选择“以管理员身份运行”,进入调试页面。
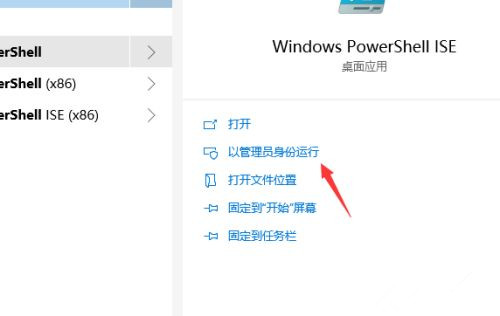
在代码录入页面输入“Get-AppxPackage -allusers | Select Name, PackageFullName”,这样就看到了win10系统初始自带的一些程序。
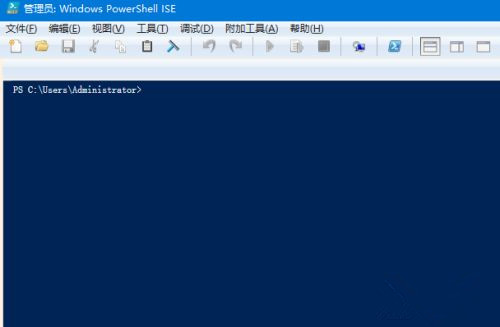
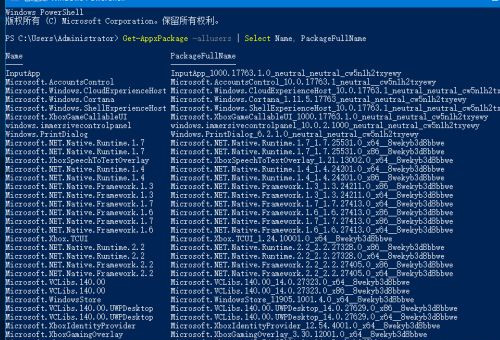
在列表中我们找到“Microsoft.WindowsStore”微软应用商店,复制后面的安装包位置进剪切板“Microsoft.WindowsStore_11905.1001.4.0_x64__8wekyb3d8bbwe”。
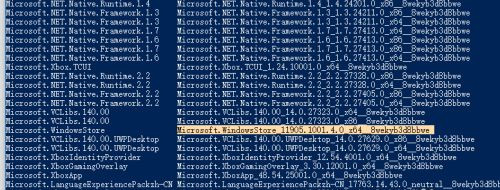
然后继续在代码录入页面录【Add-appxpackage -register "C:Program FilesWindowsAppsMicrosoft.WindowsStore_11905.1001.4.0_x64__8wekyb3d8bbwe(黑色部分为第五步中安装包位置)appxmanifest.xml" -disabledevelopmentmod】,然后按回车键确认。
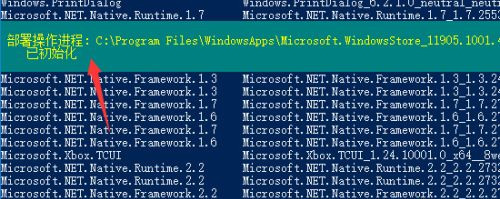
然后系统会提示正在部署操作进程,我们返回到程序界面,就可以看到微软应用程序已经安装好了。
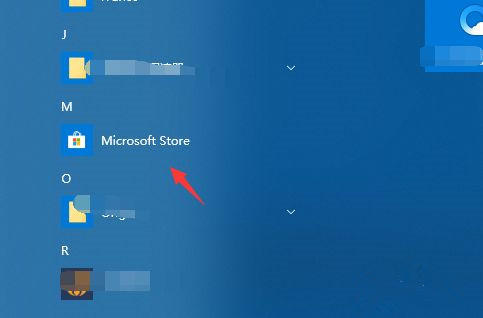

2024-10-10

2024-10-08

2024-10-09

2024-10-10

2024-10-10

2024-10-09

2024-10-06