当前位置: 首页 > Win10电脑怎么连接打印机?Win10连接打印机方法教程
打印机需要连接电脑后才能正常使用打印等功能,如果电脑没有连接打印机的话那就无法打印文件那些了。现在很多地方都是连接共享打印机了,那么win10怎么连接打印机呢?下面小编就教下大家win10连接打印机的方法。
操作方法:
1、在电脑桌面上,点击左下方的windows图标,然后点击设置图标。
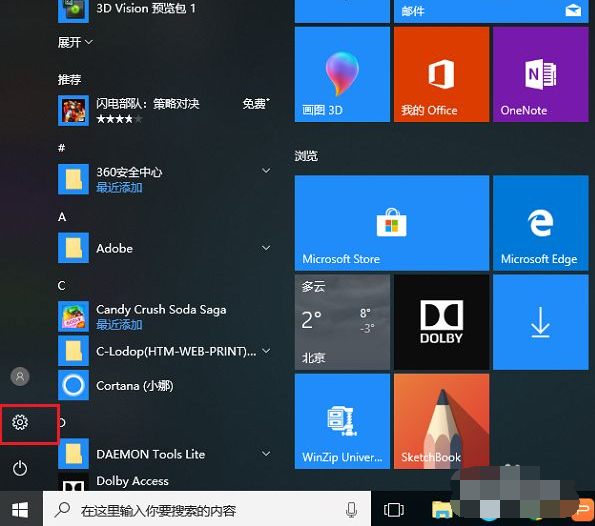
2、进去windows设置界面之后,点击设备。
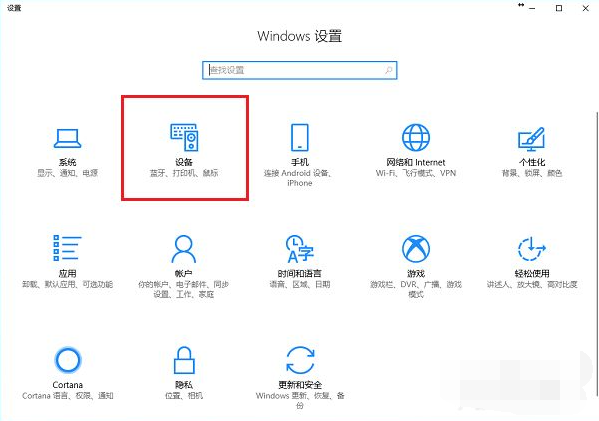
3、进去设置的设备界面之后,点击打印机和扫描仪,选择添加打印机或扫描仪。
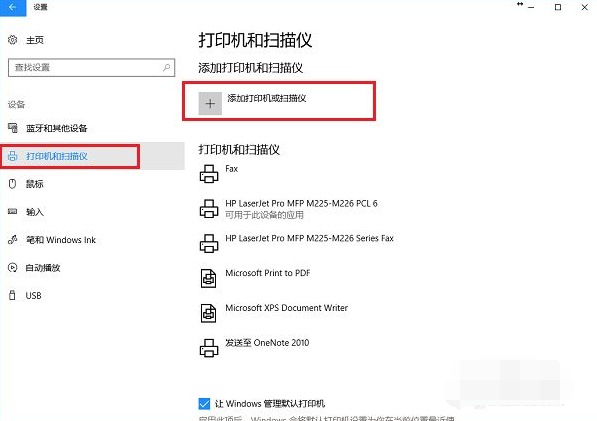
4、如果网络上已经共享了这台打印机可以直接搜索到,点击添加设备就完成了,不需要安装驱动。
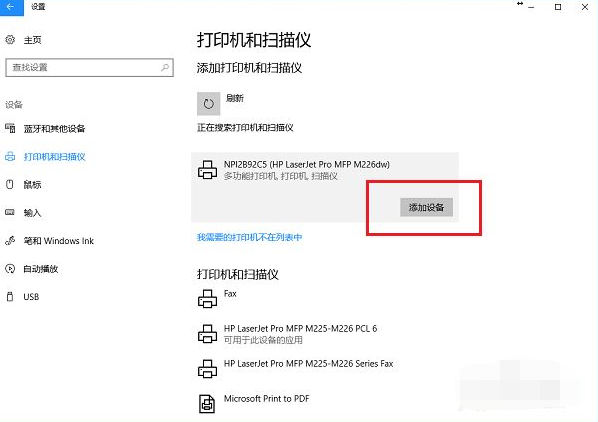
5、可以看到已经成功添加了打印机设备。
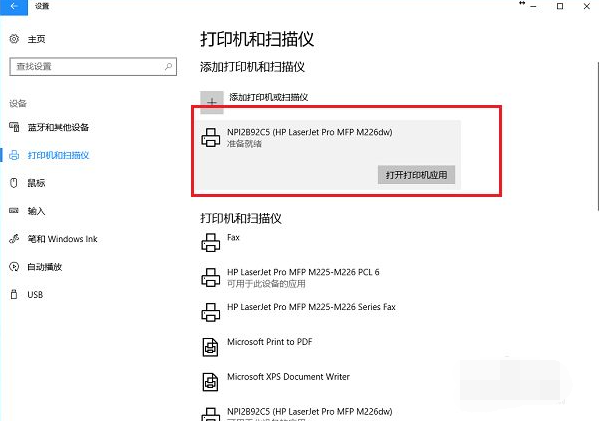
6、点击打开打印机应用,就可以直接打印文件了。
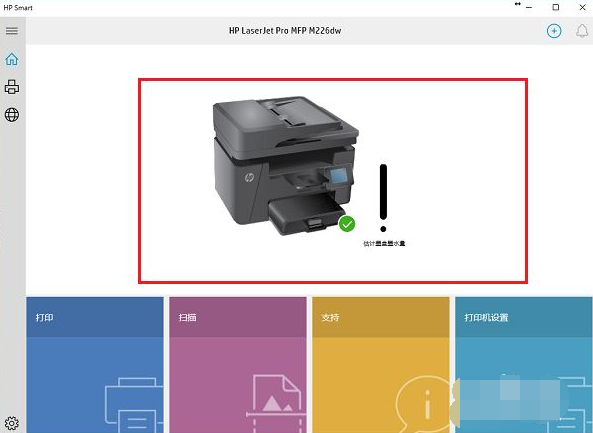
7、如果没有搜索到打印机,点击“我需要的打印机不在列表中”。
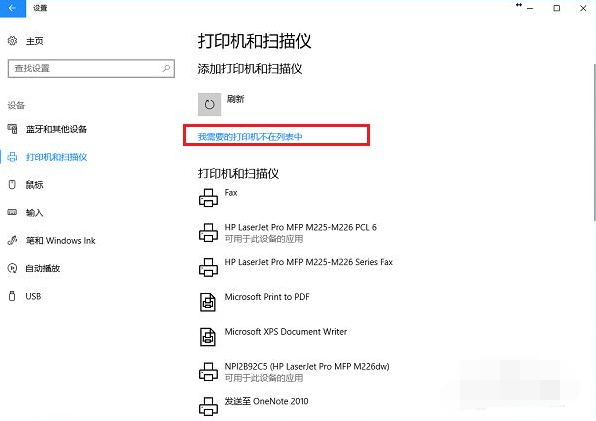
8、进去添加打印机界面之后,选择“使用TCP/IP地址或主机名添加打印机”,点击下一步之后,输入ip地址,端口,点击下一步,选择是否共享之后,成功添加打印机。
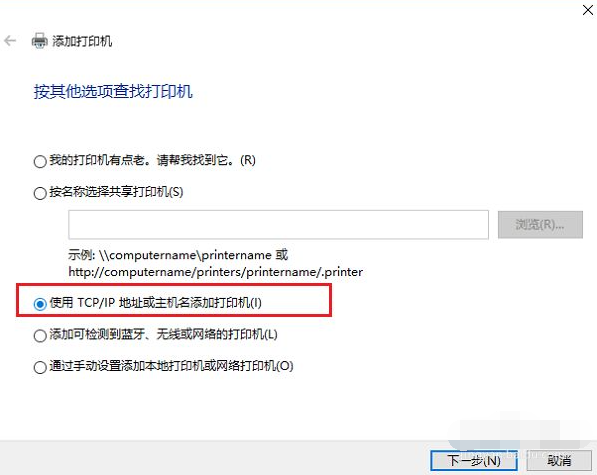
以上便是win10连接打印机的方法,有需要的小伙伴可以参照教程进行操作。

2024-10-10

2024-10-08

2024-10-09

2024-10-10

2024-10-10

2024-10-09

2024-10-06