当前位置: 首页 > Win10怎么连接蓝牙耳机?Win10连接蓝牙耳机教程
现在很多人都会使用蓝牙耳机来听音乐,不过部分用户也都不知道如何将蓝牙耳机与电脑连接起来,本文就和大家聊聊win10电脑连接蓝牙耳机的方法吧。
1、先用鼠标右键点击电脑左下角的“开始”图标,在弹出的菜单选项里再点击“设置”来打开Windows设置。
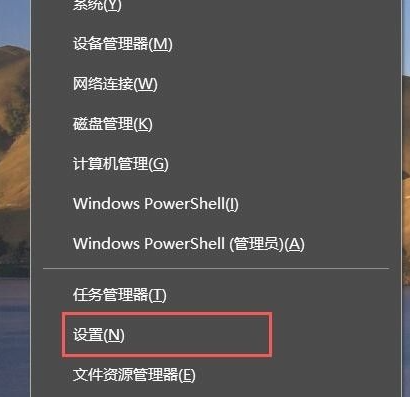
2、进入Windows设置后,再点击“设备”。
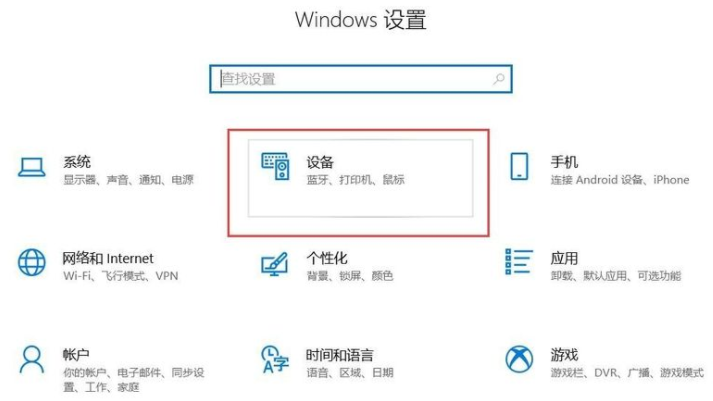
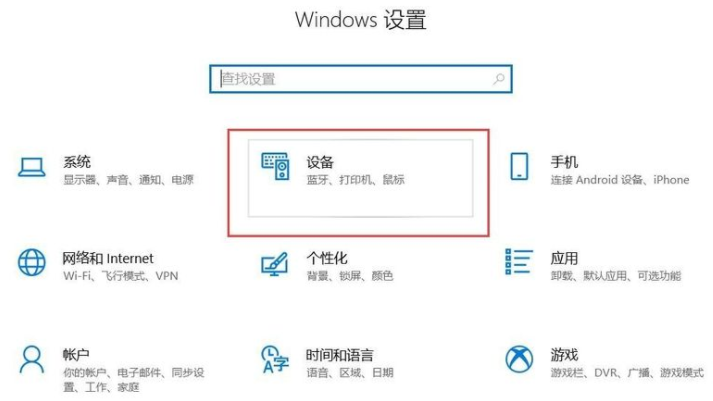
3、进入“设备”后就可以看到蓝牙开关,如果是关闭的就点击它来打开蓝牙功能。
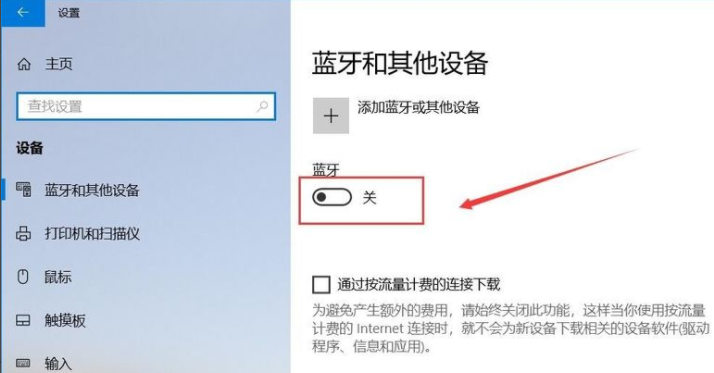
4、打开电脑蓝牙后再拿出蓝牙耳机,长按开机键直到提示灯快闪并且耳机里有声音提示进入配对模式后再松开放一边,注意不要放的离电脑太远。

5、再回到电脑上操作,点击图中上面的“添加蓝牙或其他设备”。
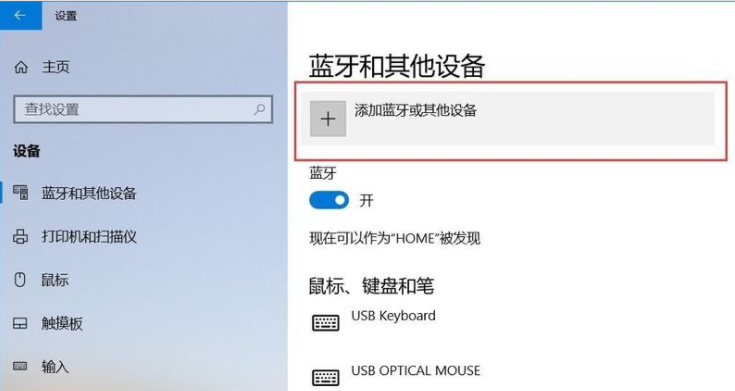
6、在弹出的“添加设备”下面点击“蓝牙”。
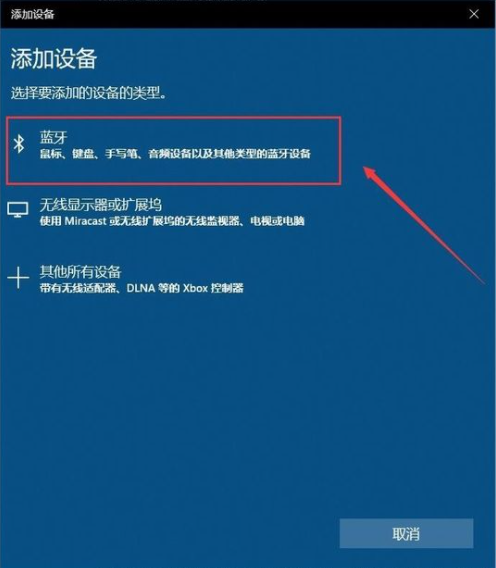
7、看到蓝牙耳机后直接点击它,点击过后会提示正在连接,这时不用操作稍等几秒钟即可。
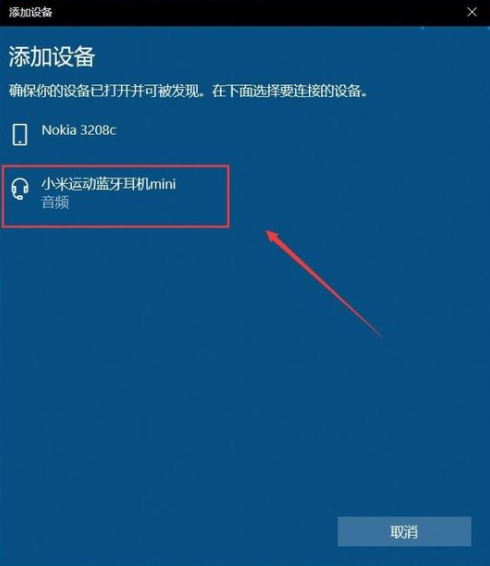
8、等蓝牙耳机下面提示“已连接语音和音乐设备”后,点击下方的已完成即可。
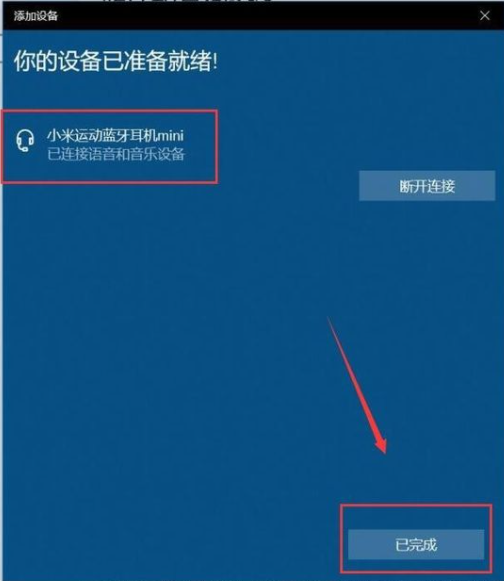
以上就是和大家分享的蓝牙耳机连接win10电脑的详细过程了,希望这篇文章对大家有帮助。

2024-10-10

2024-10-08

2024-10-09

2024-10-10

2024-10-10

2024-10-09

2024-10-06