当前位置: 首页 > Win7任务栏缩略图预览窗口大小如何调节?
Win7任务栏缩略图的预览窗口是一个非常独到的设计,它可以让用户快速准确的打开需要的窗口,非常方便。不过,有些用户对于这个预览窗口可能有不同的需求,想要根据自己的意愿调整这个预览窗口的大小。那么,Win7任务栏缩略图预览窗口大小如何调节呢?下面,我们一起往下看看。
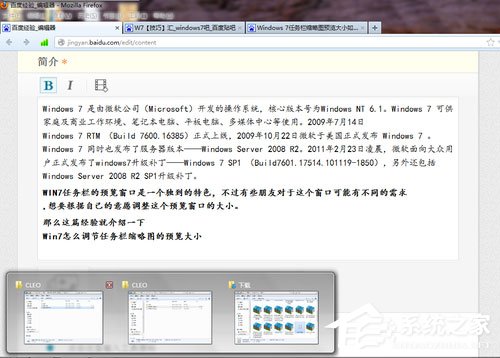
方法/步骤
1、鼠标点击或者按下Win+R键,打开运行操作窗口;
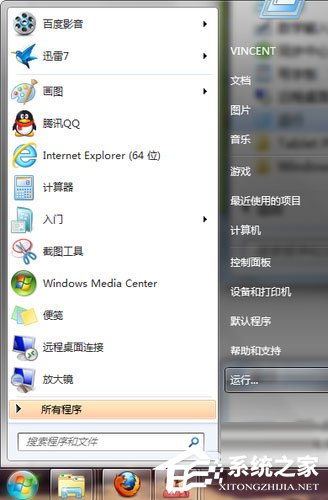
2、弹出的运行窗口,输入regedit,这是打开注册表编辑器的操作;
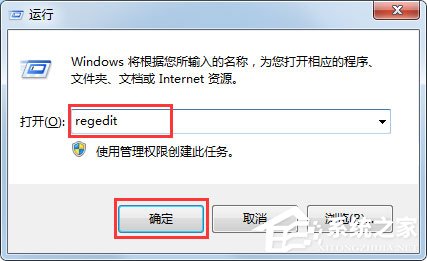
3、大家记得修改注册表前都先备份一次当前注册表,确保万无一失。如果修改注册表出问题了可以恢复到备份的状态;
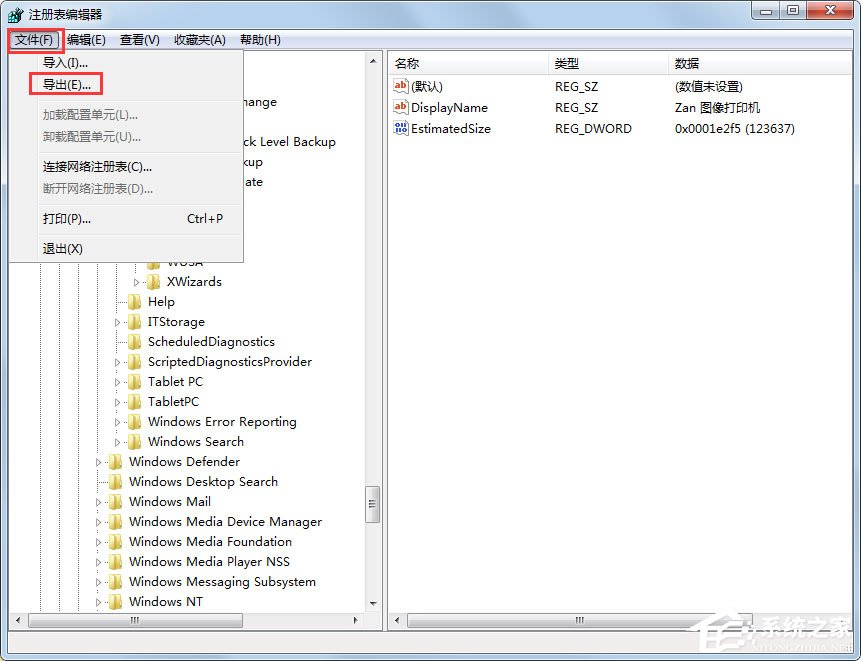
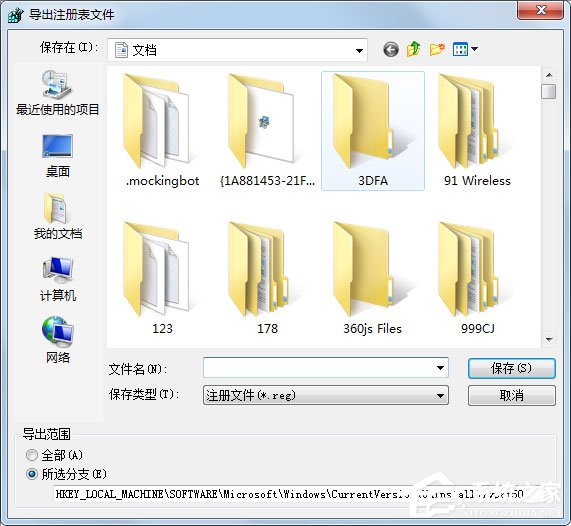
4、用鼠标点击定位到路径:HKEY_CURRENT_USERSoftwareMicrosoftWindowsCurrentVersionExplorerTaskband;
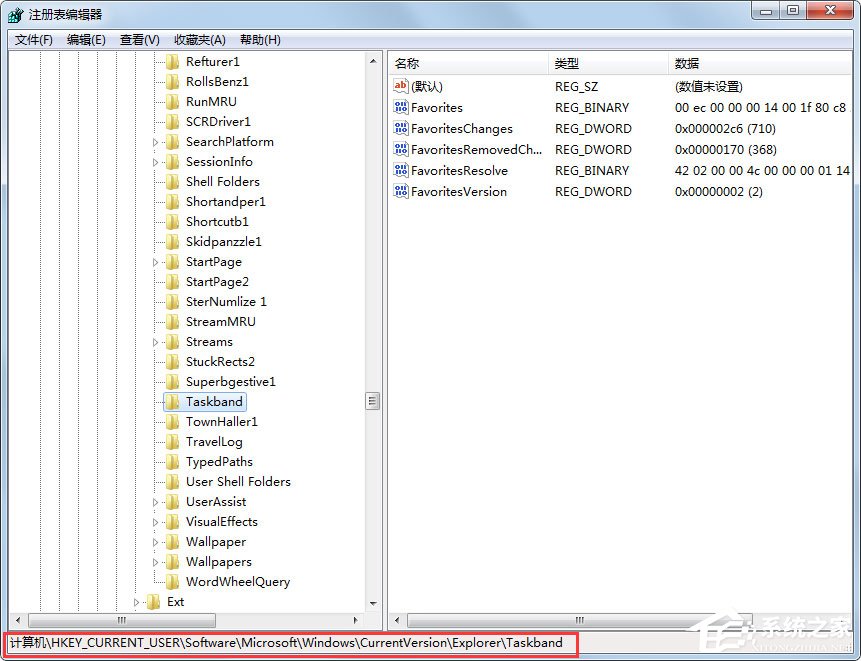
5、选中Taskband点击右键,选择新建 DWORD (32-位)值(D);
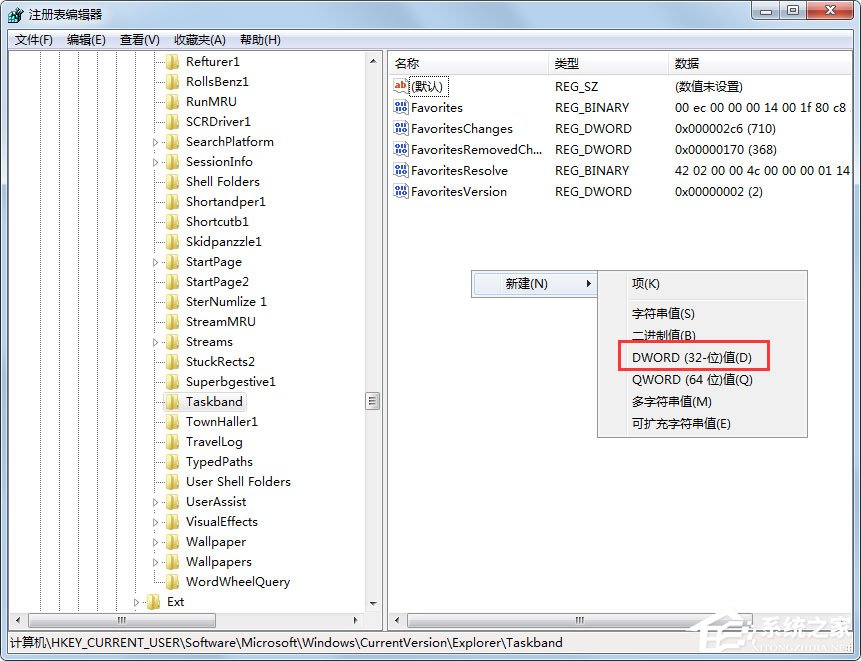
6、选中新建的项目,点击鼠标右键,选择重命名,将其重命名为MinThumbSizeP;
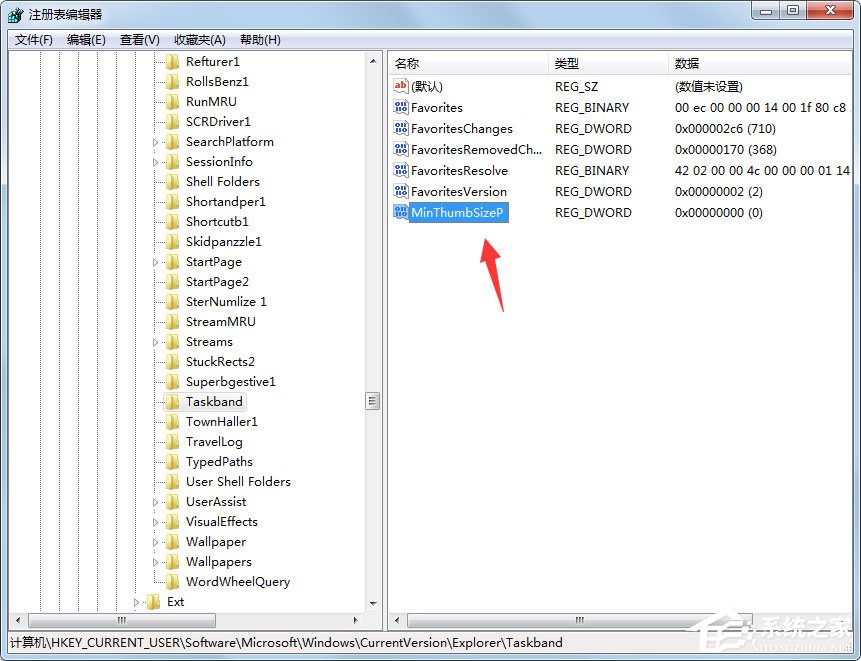
7、重命名后双击该项目,弹出编辑框。鼠标点击选择十进制,然后修改左边数值栏的数值即可。不过想要修改出符合心中口味大小尺寸的预览窗口就得修改一次测试一次结果然后再去修改了。修改完毕点击确定,重启计算机。
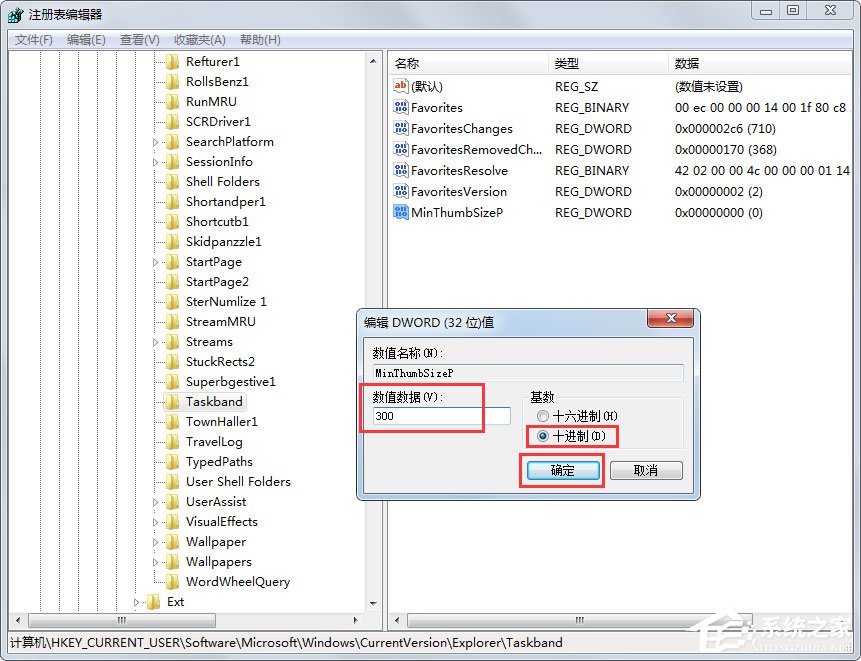
以上就是Win7调节任务栏缩略图预览窗口大小的具体方法,按照以上方法进行操作,就能根据自己的需要进行调节预览窗口大小了。

2024-10-10

2024-10-08

2024-10-09

2024-10-10

2024-10-10

2024-10-09

2024-10-06