当前位置: 首页 > Win10如何把输入法固定到任务栏?输入法放到任务栏教程
我们在电脑中打字都会用到输入法,一般输入法会在桌面右下角显示,但是有些用户发现在任务栏中找不到输入法图标了。那下面小编就教教大家如何将输入法固定在任务栏的方法。
方法一:
1、鼠标右键点击输入法左侧的图标。
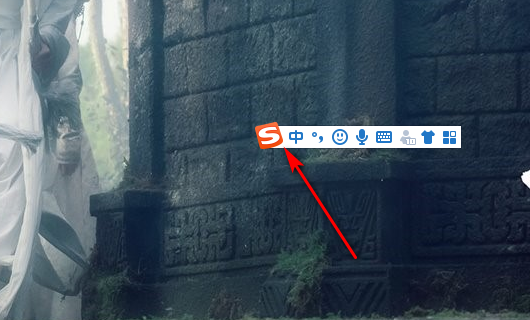
2、鼠标右键点击输入法左侧的图标后,点击隐藏状态栏。
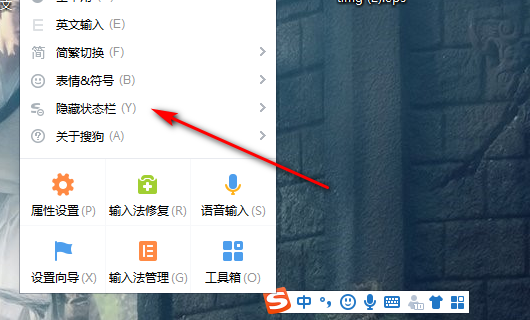
3、点击隐藏状态栏后,选择隐藏到托盘区。
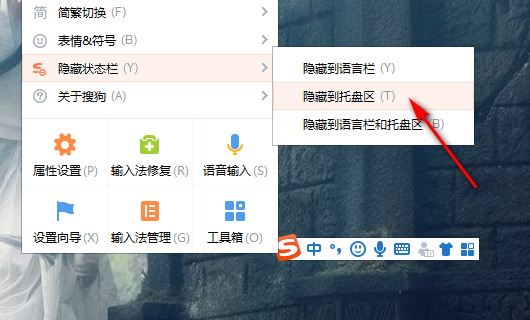
4、选择隐藏到托盘区后,输入法就放到任务栏上面了。
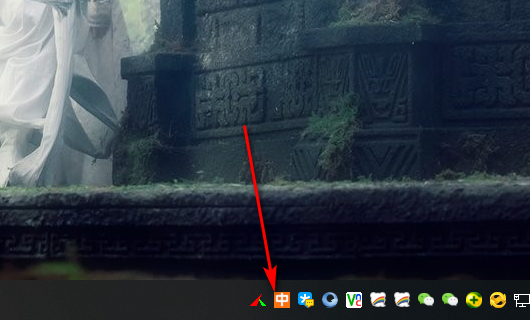
5、点击鼠标右键,选择恢复状态栏就可以取消隐藏。
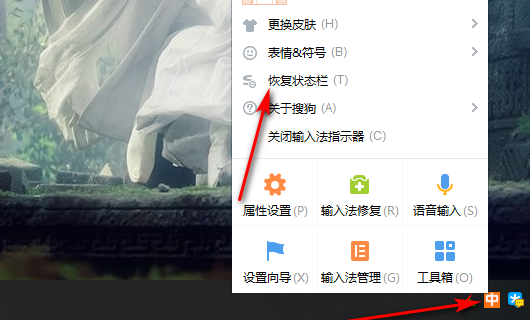
方法二:
1、打开控制面板。
2、在弹出的窗口里点击“时钟、语言和区域“如图。

3、在新弹出的窗口里点击“区域和语言”。
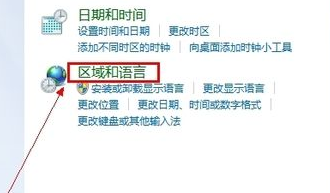
4、点击“键盘和语言”,点击“更改键盘”,在弹出的窗口里点击“语言”。
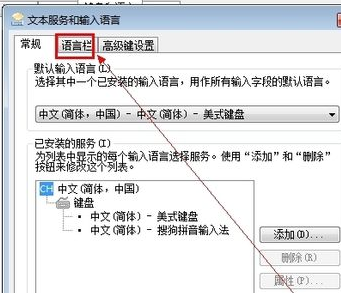
5、打钩“停靠于任务栏”和“在任务栏中显示其他语言图标”。
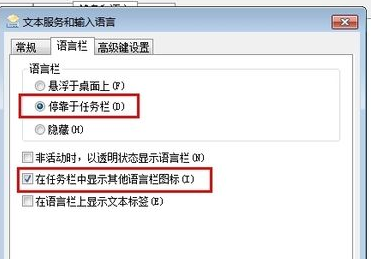

2024-10-10

2024-10-08

2024-10-09

2024-10-10

2024-10-10

2024-10-09

2024-10-06