当前位置: 首页 > Win10专业版怎么设置图形密码?
Win10专业版是现在很多用户都在使用的Win10版本,很多用户都会在自己的电脑设置开机密码,这里小编为大家带来的是不仅可以设置传统的字符密码,还新增了图片密码和4位数字PIN密码的加密方式一起来看看吧!
Win10专业版图形密码设置的操作方法:
点击Win10专业版系统的开始菜单,然后再点击弹出菜单的电脑设置。如图所示:
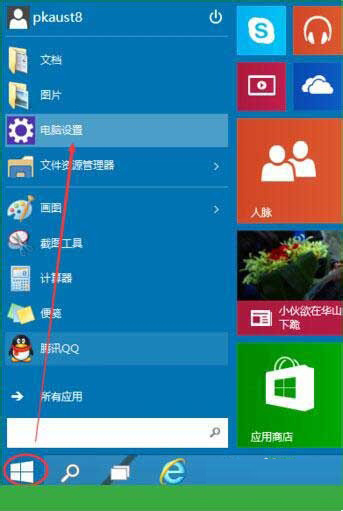
在电脑设置界面里点击“用户和帐户”选项,然后进入Win10专业版系统的用户和帐户设置界面。如图所示:
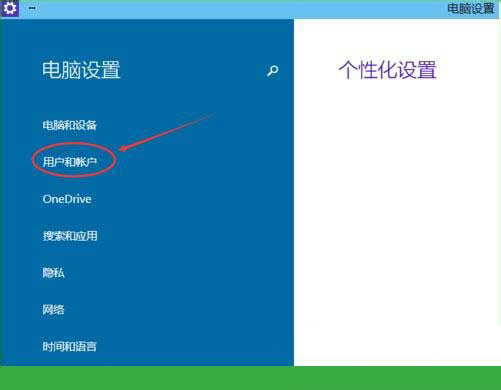
进入用户和帐户界面之后,点击“登录选项”,如图所示:
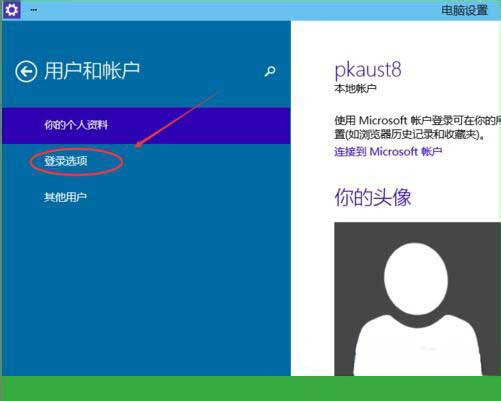
点击登录选项后,后侧我们可以看到图片密码,点击图形密码下面的添加,进入“创建图片密码“界面,如图所示:
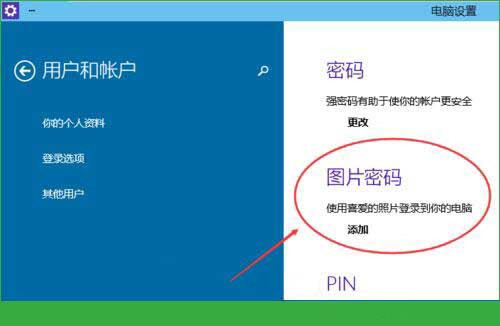
点击添加图片密码之后,就进入了图形密码设置向导,设置图形密码首先Win10专业版系统要输入密码进行用户验证,输入Win10专业版系统密码后,点击确定。如图所示:
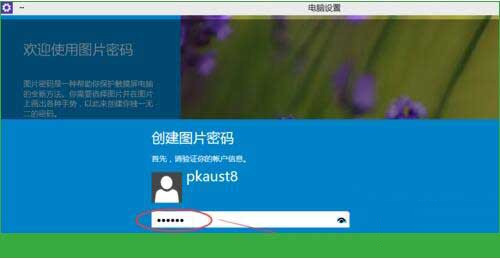
密码验证正确后,点击“选择图片”选择一张适合做图形密码的图片,如图所示:
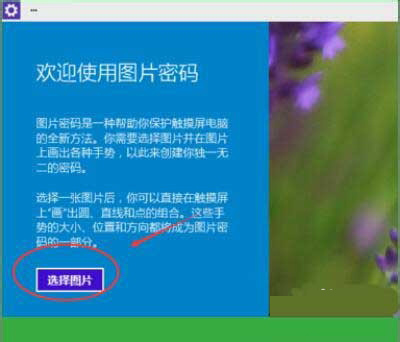
注意:图形密码的图片选择时不要选择的太花哨而且要清晰容易识别,不然自己都有可能记不清图形密码的图形。如图所示:
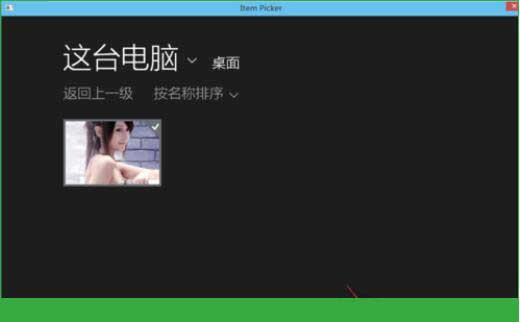
选择好图片后,点击点击打开,如图所示:
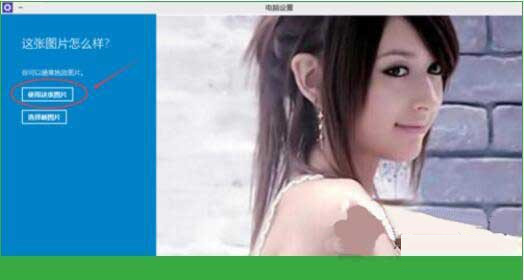
图片选择好后,点击使用这张图片,然后开始创建图形密码。创建图形密码一共有三步。可以使用直线,圆圈等来绘制图形密码。绘制图形密码时要记住每步绘制的内容和大概位置。如图所示:
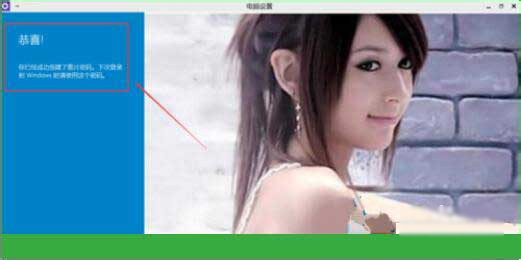
设置图片图形密码完成后,Win10专业版系统提示创建图片图形密码成功,下次登录时可以使用图片密码了,点击完成退出。

2024-10-10

2024-10-08

2024-10-09

2024-10-10

2024-10-10

2024-10-09

2024-10-06