当前位置: 首页 > Win7提示Windows延缓写入失败怎么解决?
最近有Win7用户反映,将电脑强制关机再开机之后,电脑右下角就会出现提示“Windows延缓写入失败”,并且有些应用程序无法正常使用,这让用户非常苦恼。那么,Win7提示Windows延缓写入失败怎么解决呢?下面,我们一起往下看看。
方法步骤
一、软件修复
1、首先要装相关修复的软件,这里选择金山卫士进行修复;
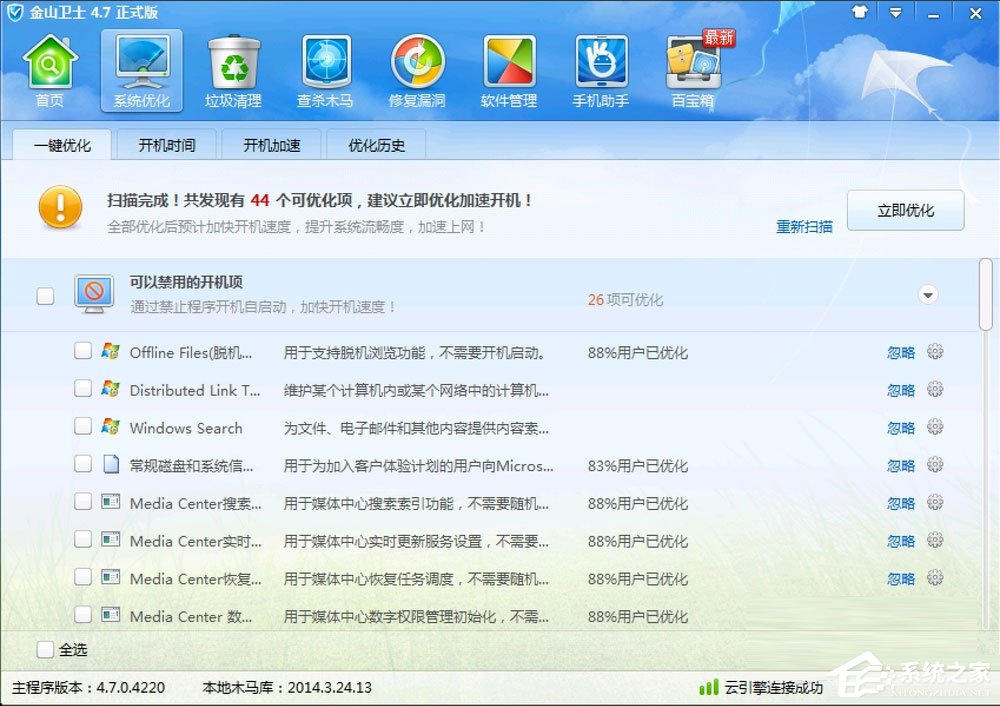
2、点击垃圾清理选项,将其三个复选框选项都选上,点击一键修复按钮。
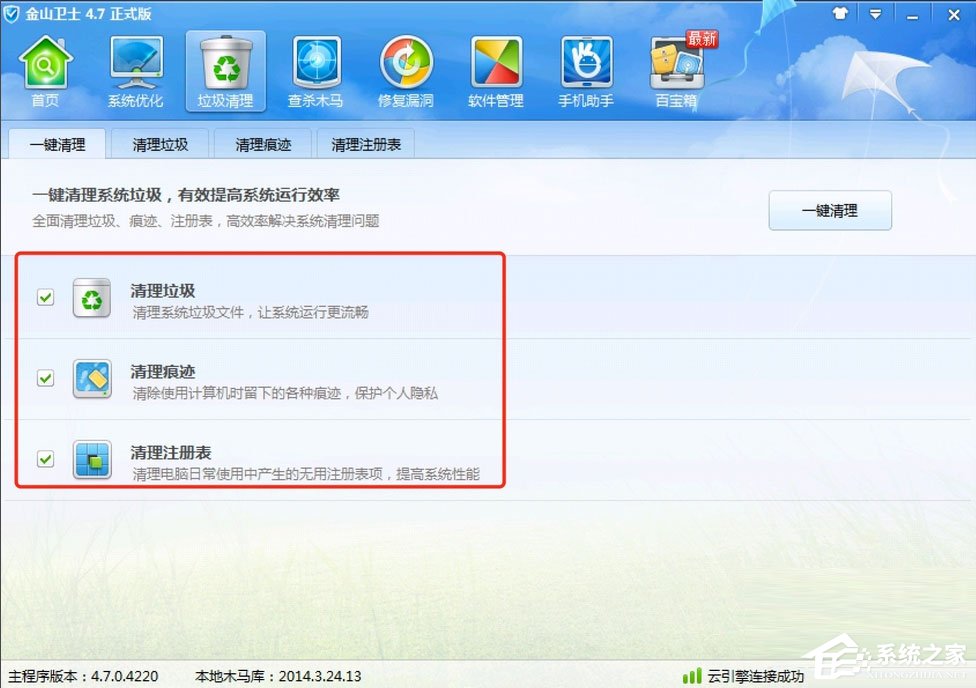
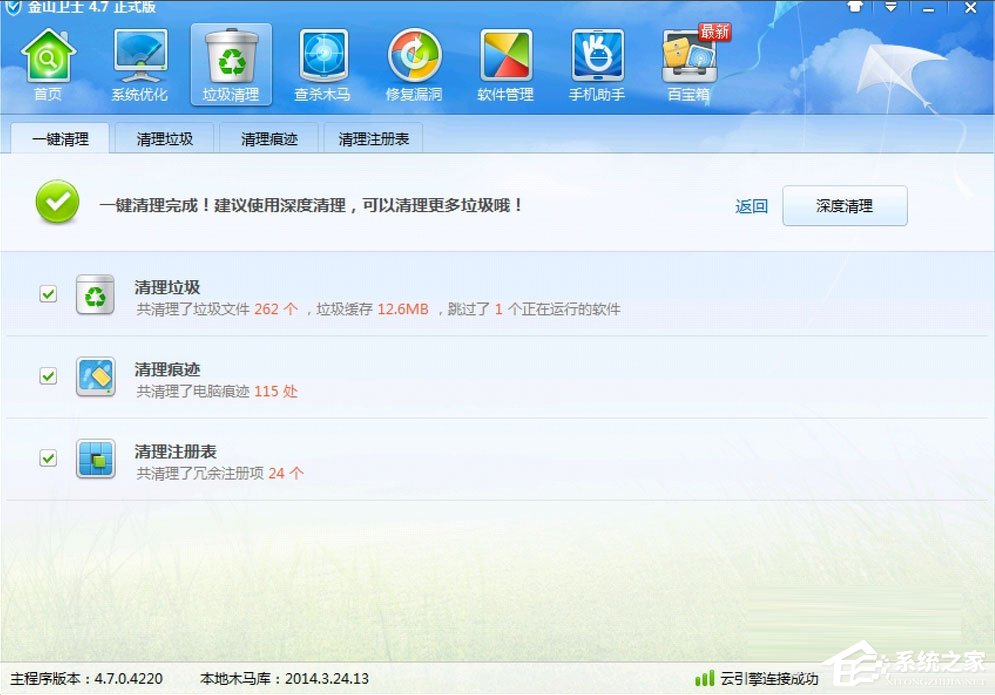
二、修复磁盘系统文件方法
1、开始 - 运行(输入CMD)确定或者回车,打开管理员命令窗口;
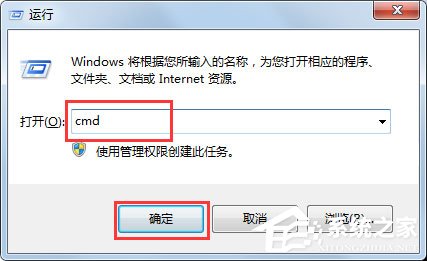
2、在管理员命令窗口,输入chkdsk /r C: 命令(C: 提示文件出错的盘符,刚才出错的文件在C盘,输入命令时注意空格),回车;
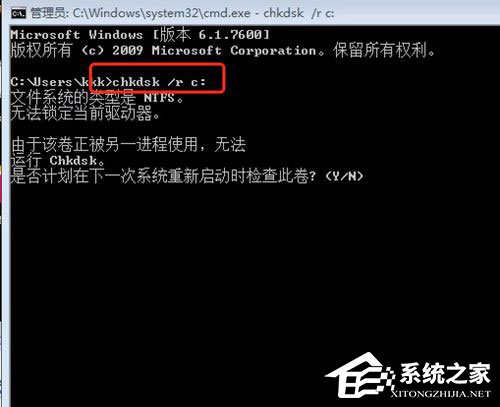
3、无法运行chkdsk,是否计划在下次系统重新启动时检查这个卷?(Y/N),我们输入“Y”,回车。
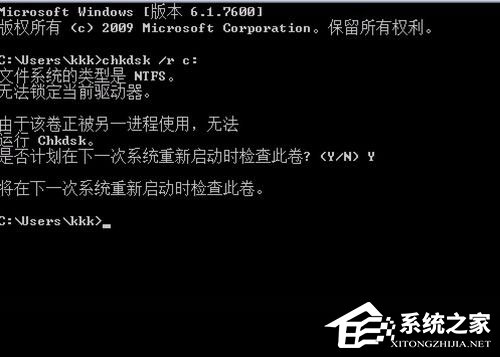
三、关闭写入缓存来杜绝Windows
1、左键双击桌面我的电脑,右键点击:C盘-属性 - 硬件;
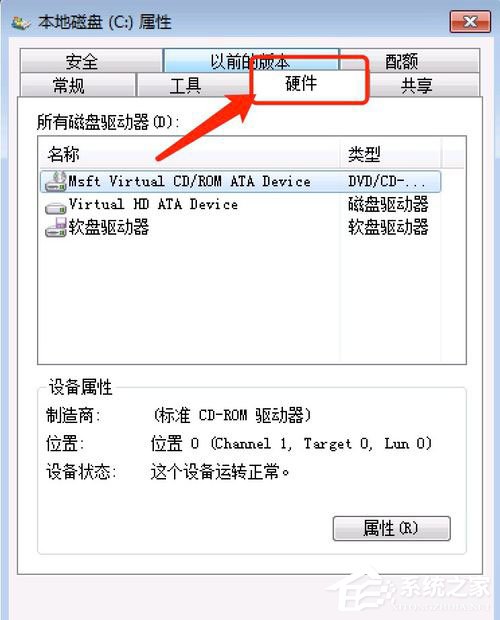
2、在打开的硬件窗口,在右下角点击左键属性;
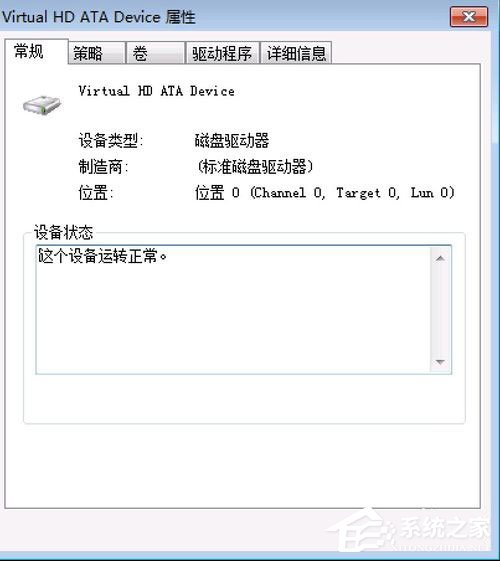
3、在属性窗口,左键点击:策略,再点击:启用磁盘上的写入缓存(W),去掉前面小方框内的勾。
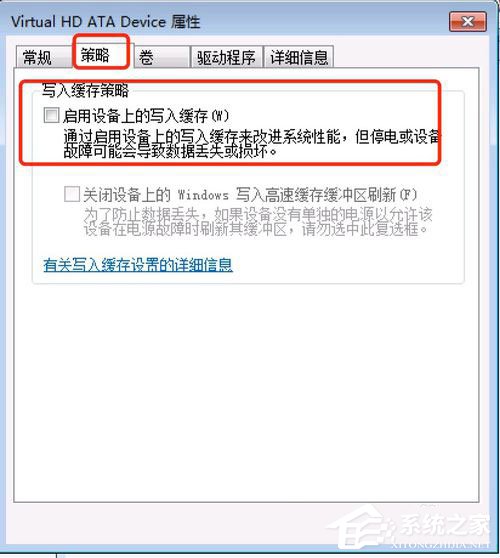
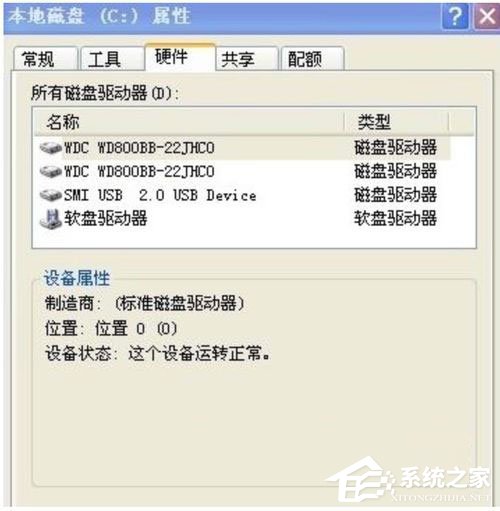
以上就是Win7提示Windows延缓写入失败的具体解决方法,按照以上方法进行操作后,相信电脑就不会再出现该提示了。

2024-10-10

2024-10-08

2024-10-09

2024-10-10

2024-10-10

2024-10-09

2024-10-06