当前位置: 首页 > Win7系统静态IP怎么填写?Win7系统填写静态IP的方法
相信有很大一部分用户都知道,静态IP的上网方式跟动态IP以及宽带拨号上网的方式有点不一样,使用静态IP这种上网方式的人并不多,主要是在企业、学校等网关上使用。那么,Win7系统静态IP怎么填写呢?下面,我们就一起往下看看Win7系统填写静态IP的方法。
方法/步骤
1、第一栏“IP地址”:填写你的有效IP地址,在这里,我以192.168.152.84为例来填写,但你一定要填上你的有效IP地址;
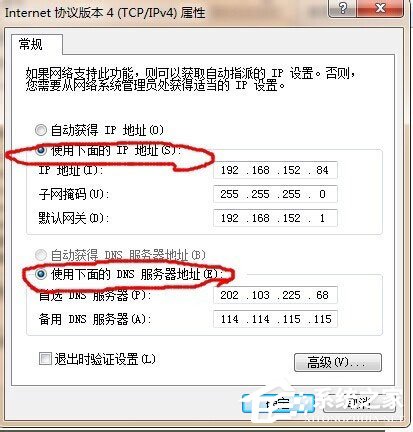
2、第二栏“子网掩码”不用你手动填写,只要点击它就会自动帮你填充;
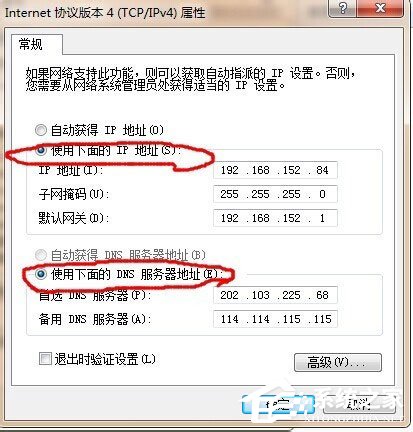
3、第三栏“默认网关”将你的IP地址最后那部分改成1,这里IP为:192.168.152.84,那么默认网关就填写:192.168.152.1,假设IP为:192.168.155.6,那么默认网关就填写:192.168.155.1;
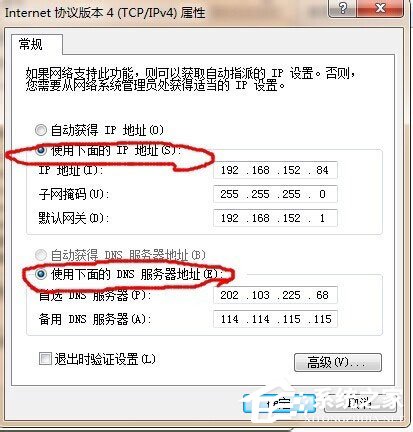
4、至于“DNS服务器”这栏你可以填的跟下图里的一样。
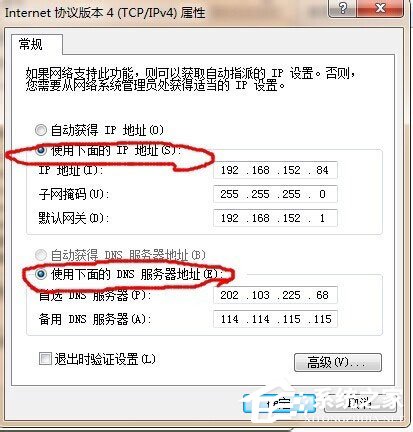
以上就是Win7系统填写静态IP的方法,按照以上方法进行操作,就能轻松填写好静态IP地址。

2024-10-10

2024-10-08

2024-10-09

2024-10-10

2024-10-10

2024-10-09

2024-10-06